Wie Du WordPress in wenigen Minuten installieren kannst
Die richtige Software für deine WordPress Installation wählen
Bei vielen Providern geht eine WordPress Installation auch ohne zusätzliche Software. Ich empfehle trotzdem 2 Programme, damit die Installation leichter von der Hand geht.
FTP-Client
Um Zugriff auf deine Webserver zu bekommen, brauchst du ein FTP-Programm. FTP steht für File Transfer Protocol. Damit kannst du Dateien von deinem Computer auf den Webserver hochladen, ändern oder löschen. Mit diesem Programm werden wir die WordPress-Dateien auf den Webserver hochladen.
Für Windows gibt es das kostenlose Programm WinSCP, welches Du hier herunterladen kannst.
Für Mac und Linux gibt es die kostenlose Software von FileZilla,
die Du hier findest.
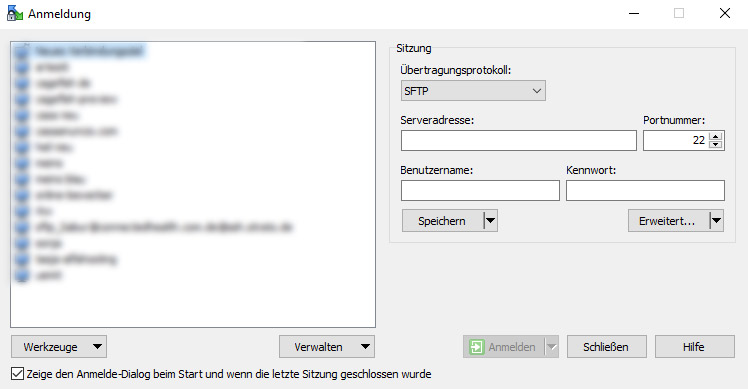
Quelltext-Editor
Ein Quelltext-Editor ist das Werkzeug von jedem Programmierer. Mit dieser Software kann der Quellcode einer Datei umgeschrieben werden. Fragst Du dich gerade, was Du mit einem Editor anfangen sollst?
Für die manuelle WordPress Installation, musst du eine Datei anpassen. Keine Sorge, es kein Hexenwerk.
Aber auch im späteren Verlauf von deinem Projekt könnten kleine Anpassungen vorgenommen werden. Besonders die Personen, die spezielle Wünsche haben, müssen evtl. ein bisschen Quellcode anpassen. Dafür reichen oft schon wenige Zeilen Code, um das erwünschte Ergebnis zu bekommen. Es gibt viele Seiten, wo Du Code-Snippets findest. Diese kannst Du kopieren und einfügen.
Visual Studio Code ist ein Quelltext-Editor und für jedes Betriebssystem kostenlos verfügbar.
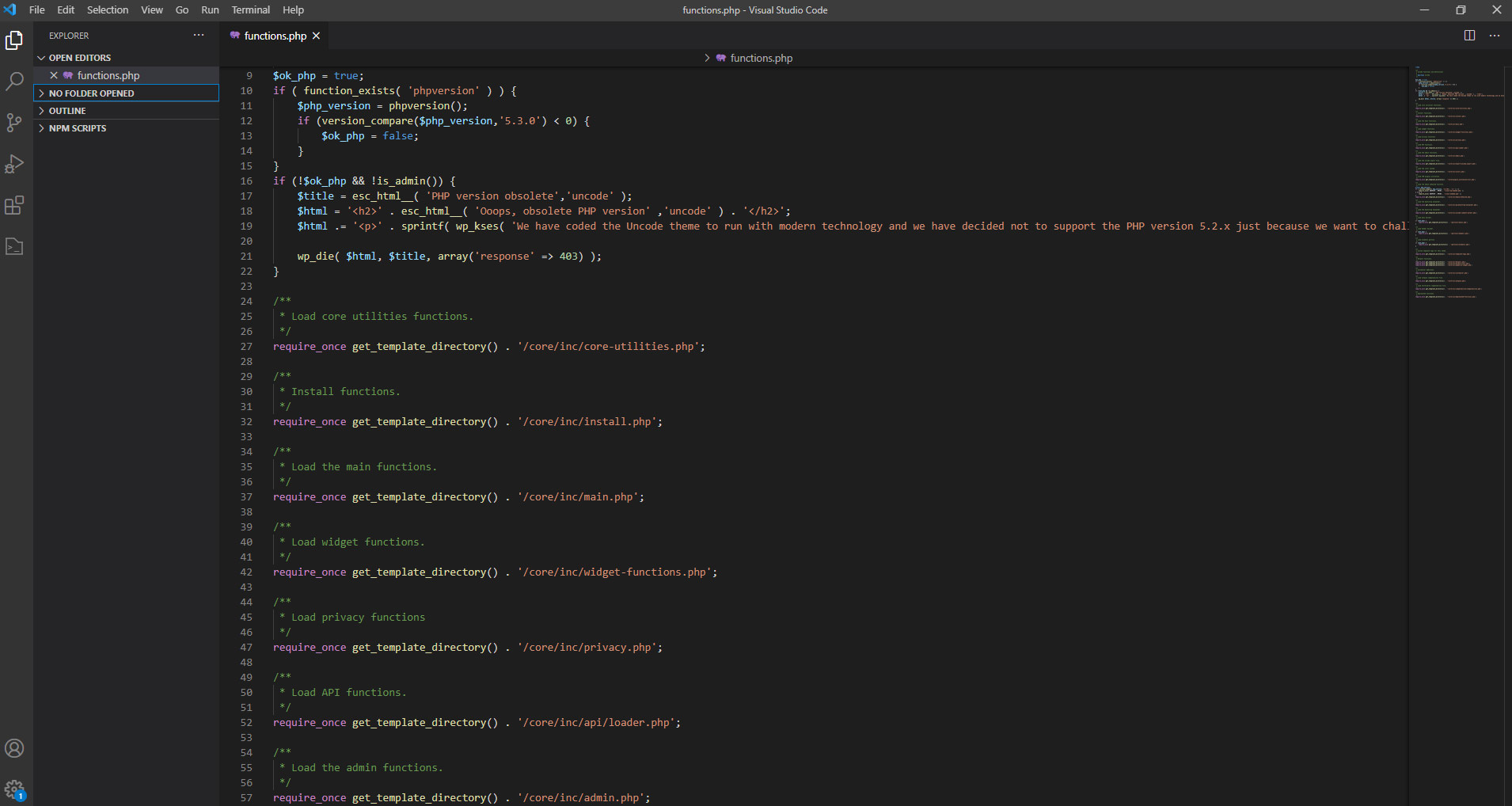
Wo Du WordPress installieren kannst
Wie Du deine Webseite planst, habe ich Dir im vorigen Tutorial gezeigt. Um WordPress zu installieren, kannst Du dich für mehrere Wege entscheiden.
Installation bei einem Provider mit Wunschdomain
Ich zeige Dir die Einrichtung mit dem Provider Alfahosting*. Ich habe schon viele Provider ausprobiert und bin mit Alfahosting am glücklichsten. Die grafische Oberfläche ist zwar etwas veraltet, aber dafür ist der Support klasse und antwortet meistens in wenigen Minuten.
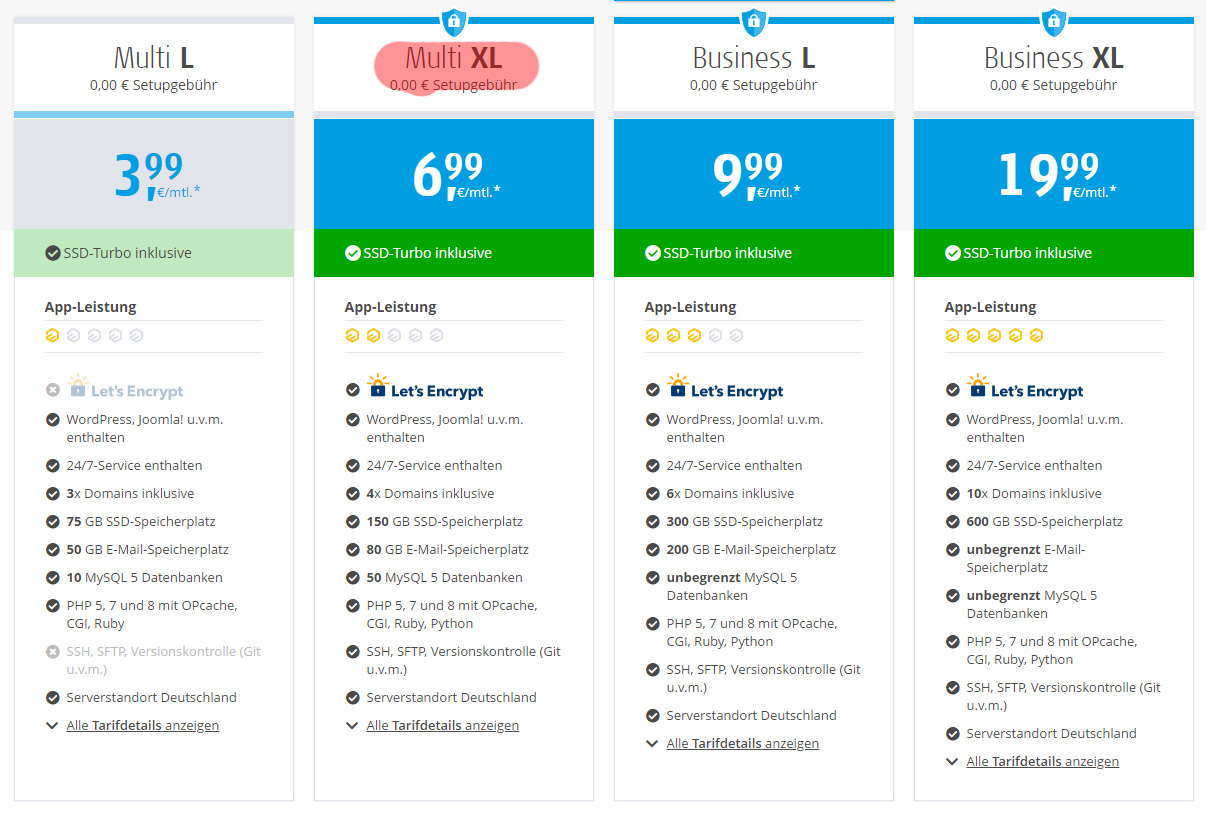
Du musst dich zuerst für ein Webhostingtarif entscheiden. Im Multi L Paket ganz link ist kein Let’s Encrypt inklusive. Das ist ein SSL-Zertifikat und für jede Webseite ein muss. Wenn Du kein SSL-Zertifikat auf deiner Webseite hast, wird die Fehlermeldung „Die Webseite ist nicht sicher“ angezeigt. Das ist natürlich ein No-Go.
Das zweite Paket hat das Zertifikat ausreichend Speicherplatz, eine Datenbank, die aktuelle PHP-Version, SSD und Du kannst dir sogar 4 Domains registrieren. Also 4 Webseiten mit WordPress erstellten. Dieses Paket reicht für normale Blogs und Webseite aus, Du kannst es dir hier bestellen.*
TIPP:
Dein Domainname sollte kurz und einprägsam sein. Verzichte auf Umlaute, damit gibt es immer Probleme. Domainnamen orientieren sich an der internationalen Schreibweise.
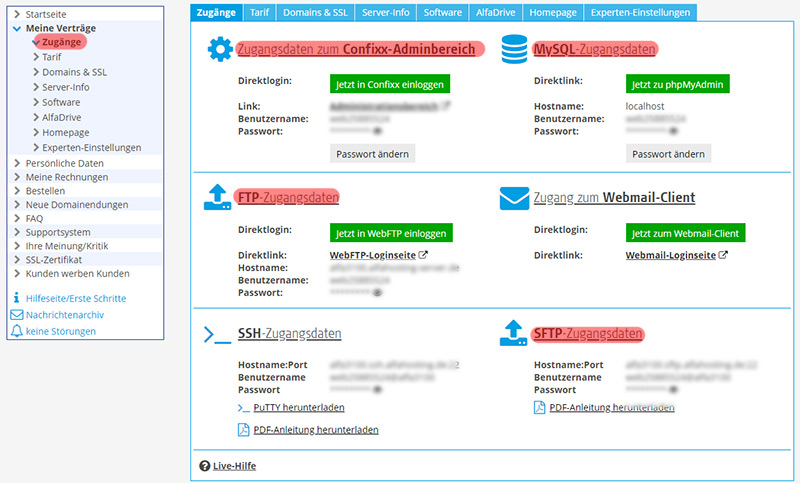
Nachdem Du dir eine Domain registriert hast, kommst Du in das Backend von deinem Provider. Hier kannst Du deinen Webspace, E-Mails und deine Datenbank verwalten.
SSL aktivieren
Um die Fehlermeldung „Unsichere Webseite“ zu vermeiden, solltest Du als nächsten Schritt SSL aktivieren. Bei Alfahosting, findest Du SSL im Menü unter „Domains & SSL -> Zertifikate“. Wähle das kostenlose Let’s Encrypt aus und übernehme die Änderung.
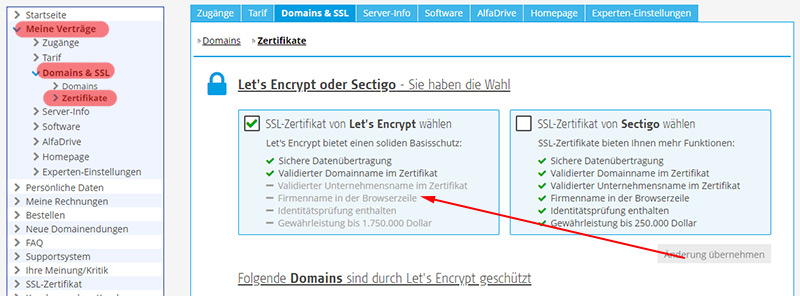
FTP zum Hochladen von WordPress
Wie schon erwähnt, kannst Du mit FTP auf deinen Webspace zugreifen. Wir benötigen den Zugriff, um die Dateien von WordPress hochzuladen. Wenn es SFTP gibt, solltest du über dieses Protokoll deine Daten hochladen. S steht für secure. Über SFTP werden die Daten verschlüsselt hochgeladen. Sollte ein Hacker versuchen, die Verbindung abzuhören, würde der Hacker nur eine Reihe von Zeichen und Buchstaben sehen.
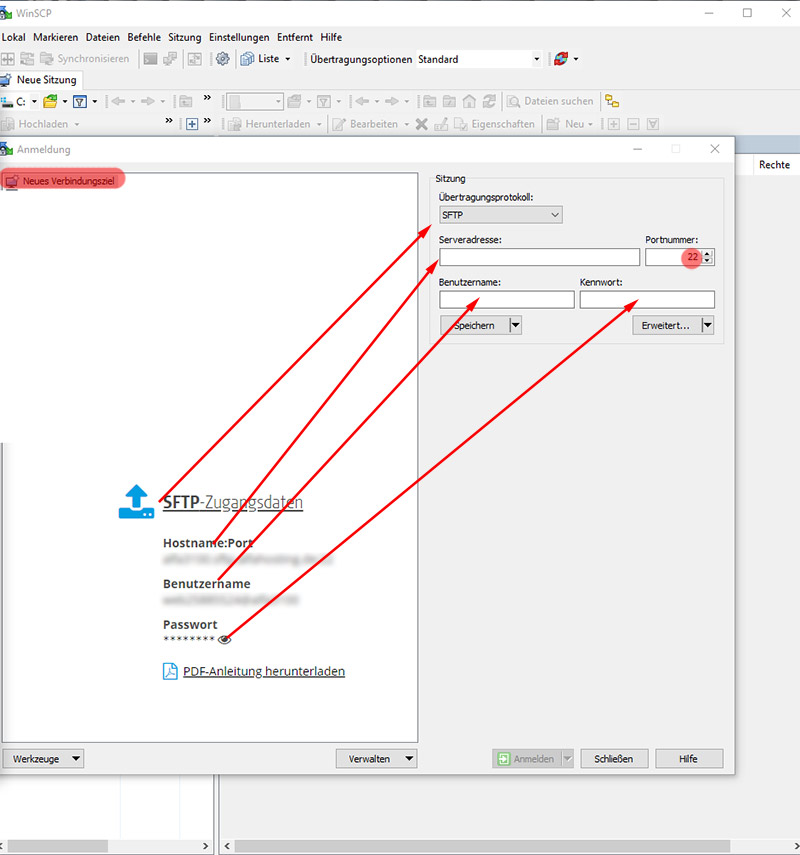
Die (S)FTP-Zugangsdaten findet Ihr bei Alfahosting unter „Meine Verträge -> Zugänge“. Wenn Du WinSCP öffnest, ist auf der linken Seite ein Desktop abgebildet, in dem „Neues Verbindungsziel“ steht. Klick es an, um die Zugangsdaten einzutragen.
Im Übertragungsprotokoll wählst Du das Protokoll aus, welches dir dein Provider zur Verfügung stellt. Wenn Du nur FTP hast, musst Du den Port 22 auf 21 ändern.
Die Serveradresse wird bei den meisten Providern Hostname oder Host genannt. Der Benutzername und Passwort sollten klar sein. Wenn alles eingetragen ist, drücke aufspeichern.
Es wird ein kleines Fenster aufspringen, in dem Du den Namen von dem Projekt ändern kannst oder nicht. Das bleibt dir überlassen. Um das Passwort zu speichern, musst du noch das Häkchen in das Feld Passwort speichern setzten und auf OK drücken. Nun ist das Projekt in WinSCP gespeichert und Du kannst dich mit deinem Webspace verbinden.
WordPress herunterladen
Lade Dir nun das CMS WordPress herunter und entpacke die Dateien auf deinem Desktop.
Hier kannst Du es herunterladen
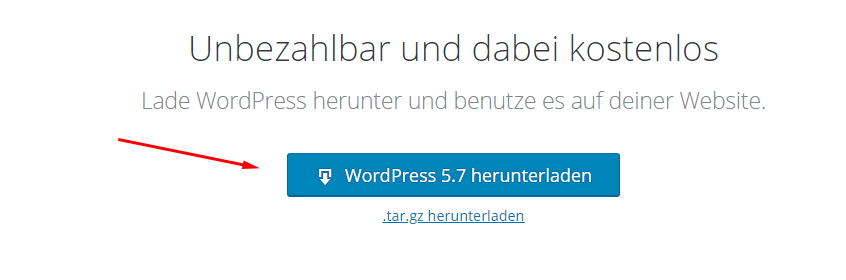
WordPress auf (S)FTP hochladen
Im WinSCP, bist du noch im Root-Verzeichnis. Du musst die WordPress-Dateien in den Ordner „html“ hochladen. Bei anderen Providern heißt der Ordner meistens „www“.
ACHTUNG:
Lade nicht das gesamte entpackte ZIP von WordPress hoch. Die Dateien liegen in dem Ordner WordPress, und wenn du diesen Ordner auch hochlädst, liegt deine Webseite auch in diesem Verzeichnis.
Beispiel mit Ordner hochgeladen:
www.tolle-domain.de/wordpress
Beispiel nur Dateien hochgeladen:
www.tolle-domain.de
Daher klick dich am besten in den WordPress Ordner, markiere alle Dateien und zieh sie mit Drag-and-drop in WinSCP rein. Das Hochladen der Dateien kann etwas dauern.
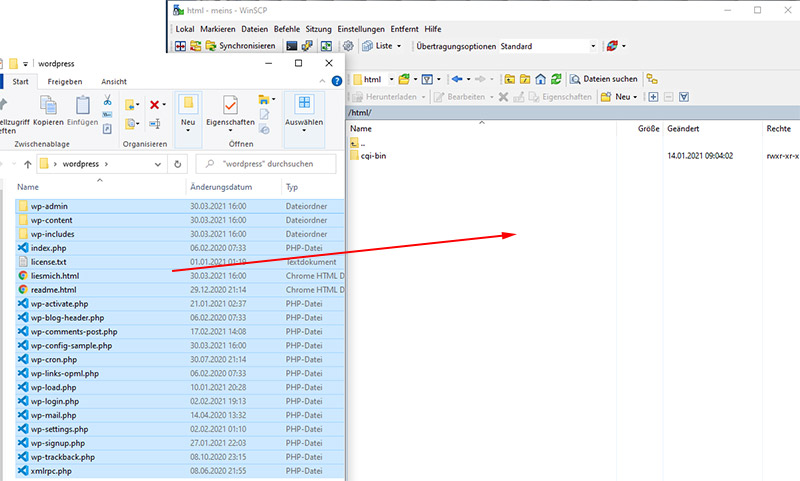
Datenbank anlegen
Um WordPress zu installieren, brauchst Du eine Datenbank. Zu einer Datenbank gehört der Host, Datenbankname, Datenbankbenutzer und das Passwort von dem Datenbankbenutzer.
Im Backend von deinem Provider musst Du eine Datenbank anlegen. Bei Alfahosting, kannst Du das im Confixx-Adminbereich tun. Drücke dafür die Schaltfläche „jetzt in Confixx einloggen“.
Klicke nun links im Menü auf Datenbanken und MySQL. Hier kannst Du im Feld „Neue Datenbank erstellen“ einen Namen für die Datenbank vergeben. Wie Du deine Datenbank nennst, ist egal. Ich habe die Datenbank neue_DB genannt. Sobald Du auf Erstellen drückst, erscheint ein Hinweis mit den Zugängen. Die Zugänge werden in der Installation eingetragen.
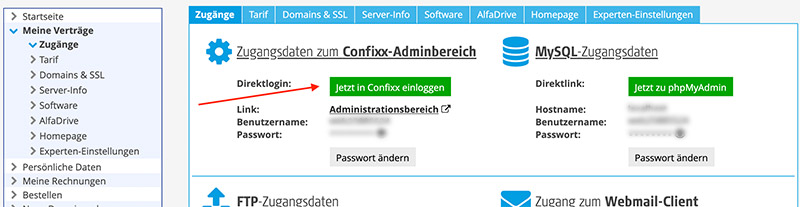

Jetzt wird WordPress installiert!
Rufe zuerst deine Domain „www.tolle-domain.de“ im Browser deiner Wahl auf. Wenn WordPress nicht startet, guck im FTP-Verzeichnis nach, ob eine index.html vorhanden ist. Ist dies der Fall, lösche die Datei und rufe die Domain erneut im Browser auf.
Drücke auf den Knopf Los geht´s.
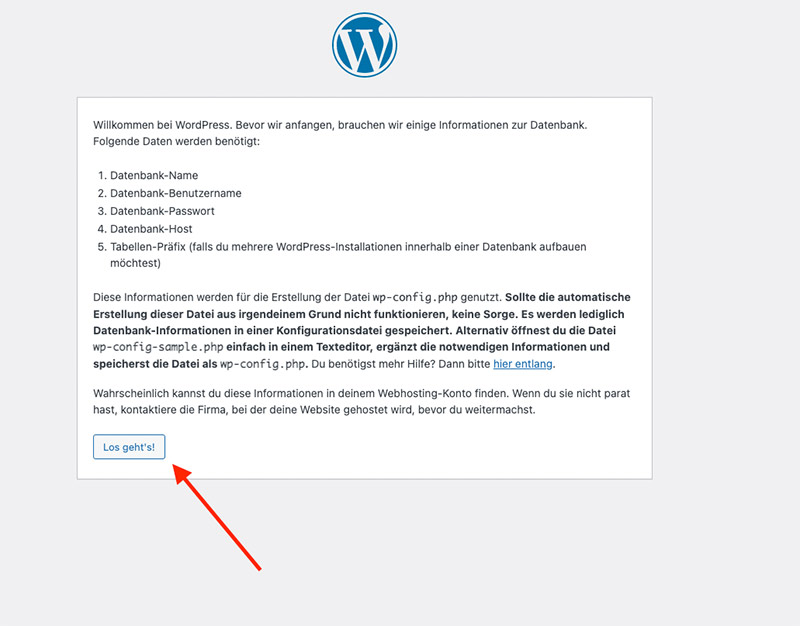
In Schritt 2 musst Du den Datenbank-Namen, Benutzernamen der Datenbank Host und das Passwort eintragen.
Übernehme nicht den Standard Tabellen-Präfix wp_ .
Trage stattdessen zwei beliebige Buchstaben, mit einem Unterstrich am Ende ein. Das ist aus Sicherheitsgründen wichtig.
Schritt 3 geht schnell, hier musst Du nur den Knopf Installation durchführen drücken.
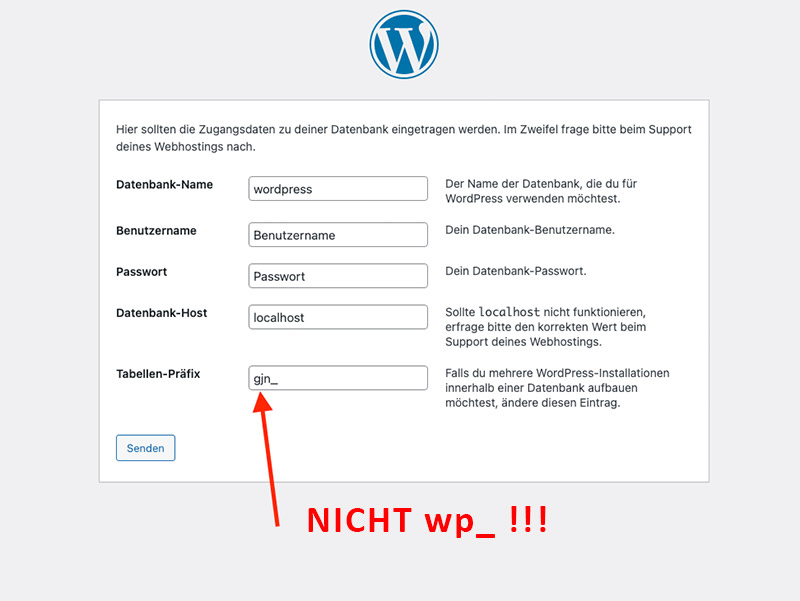
In Schritt 4 werden die ersten Informationen zu deiner Webseite abgefragt.
Der Titel der Webseite wird im Browser-Tab angezeigt.

Nun musst Du noch ein Benutzerkonto für das WordPress-Backend anlegen. Wähle ein starkes Passwort, da es viele Brut Force-Attacken auf das Log-in-Fenster von WordPress Webseiten gibt. Wie Du deine Webseite absicherst, zeige ich dir in einem anderen Tutorial.
Da die Webseite noch mit Inhalten gefüllt werden muss, macht es Sinn, Suchmaschinen vom Indexieren der Webseite abzuhalten. Setzte dafür das Häkchen im vorgesehenen Fenster. Schreib dir eine Notiz, damit Du es nicht vergisst. Das ist eine häufige Ursache, warum deine Webseite nicht indexiert wird. Es wurde einfach das Häkchen vergessen.
Das war es auch schon, die Installation, nun gelangst Du zum Login deiner WordPress-Webseite. Die Anmeldedaten hast Du gerade selber festgelegt.
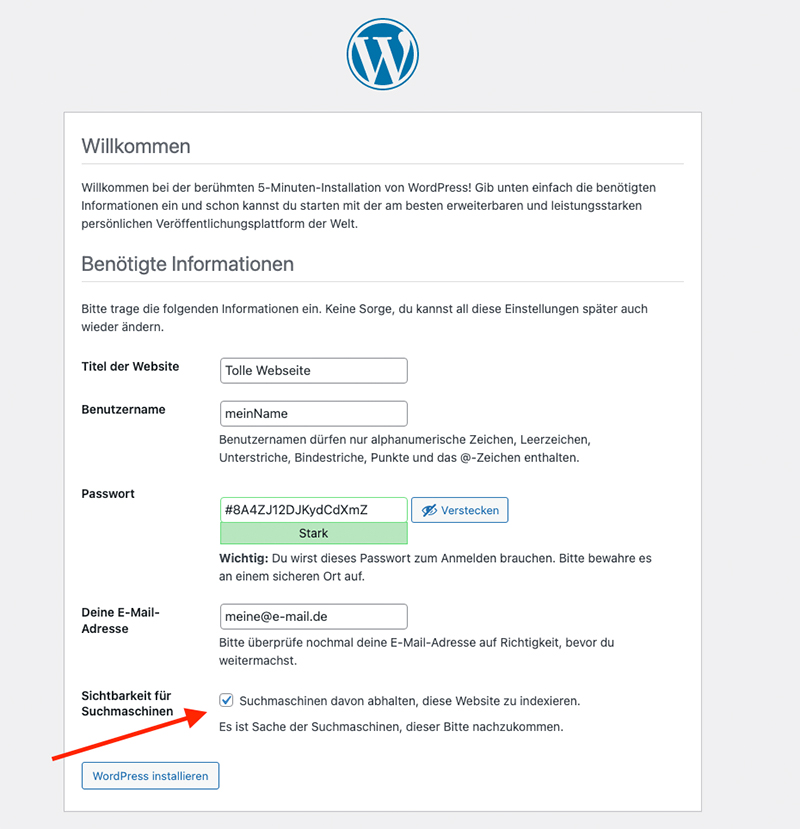
Installation mit wp-config-sample.php
WordPress kann auch mit der Datei wp-config-sample.php eingerichtet werden. Den Zugang zur Datenbank musst du in diese Felder eintragen:
- define(‚DB_NAME‘,’datenbankname_hier_einfuegen‘);
- define(‚DB_USER‘,’benutzername_hier_einfuegen‘);
- define(‚DB_PASSWORD‘,’passwort_hier_einfuegen‘);
- define(‚DB_HOST‘,’localhost‘);
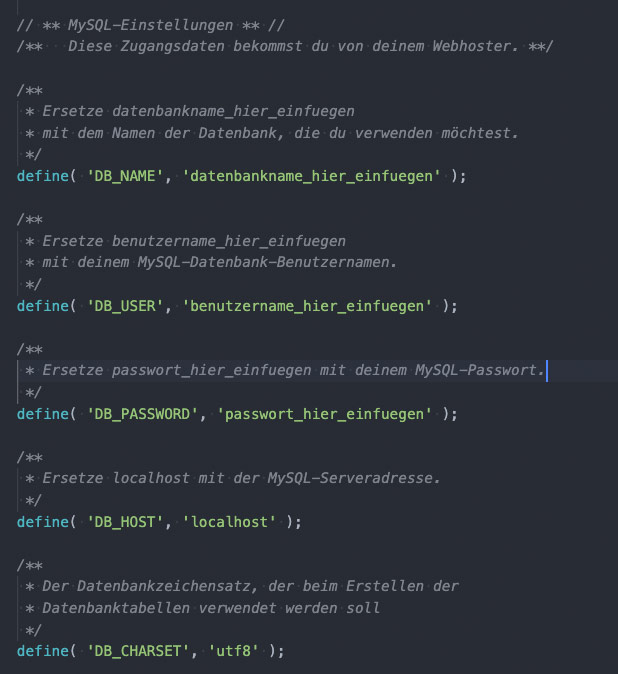
Als Nächstes gibt es noch Felder für den Sicherheitsschlüssel. Kopiere dir alle Felder aus diesem Link und ersetze die vorgehenden Felder in der config-Datei. Vergiss nicht die Tabellen-Präfix zu ändern und speichere die Datei. Wenn alle Daten gespeichert wurden, musst du den Dateinamen noch änder.
Benenne dafür die Datei wp-config-sample.php in wp-config.php um. Wenn du jetzt deine Domain im Browser aufrufst, musst Du nur noch dein Benutzerkonto anlegen.
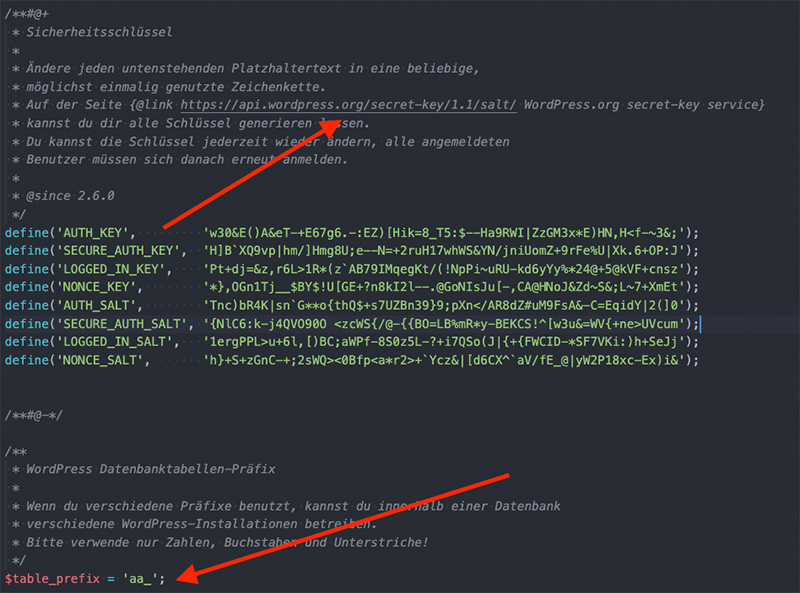
WordPress kostenlos installieren
Wenn Du WordPress erst testen möchtest, empfiehlt es sich, auf einer kostenlosen Subdomain oder mit einem Lokalem-System zu arbeiten.
Insofern Du die Webseite auf deinem PC oder Mac aufbauen möchtest, kannst du Xampp installieren. Xampp ist ein Webserver, der nur auf deinem PC oder Mac sichtbar ist.
Hier kannst Du dir Xampp herunterladen.
Es gibt noch die Möglichkeit, eine kostenlose Subdomain zu buchen und WordPress dort zu installieren. Einen solchen Anbieter findest Du hier.
Wie Du WordPress installieren kannst, habe ich dir im vorherigen Teil gezeigt. Egal ob Du WordPress lokal oder bei einem Provider installierst, das Vorgehen ist immer dasselbe.
- WordPress auf den FTP hochladen
- Datenbank anlegen
- Über den Browser die Installation starten
- (optional) wp-config.php Datei mit den Zugängen befüllen.