3 Möglichkeiten, um ein WordPress Theme zu installieren
Eine Stärke von WordPress ist das einfache ändern vom Design.
Um eine Website schön Aussehen zu lassen, gibt es das WordPress Theme. Das grundlegende Layout wird in Templates festgelegt.
Aber weißt du, wie ein WordPress Theme installiert wird?
Inhalte im Überblick
Premium oder kostenloses Theme verwenden?
Auf wordpress.org gibt es über 4.000 kostenlose WordPress Themes und auf Themeforest* sind es tausende Premium Templates. Es gibt noch zahlreiche Anbieter, aus denen du dein Theme wählen kannst.
WordPress-Themes gibt es wie Sand am Meer, daher sollte auch was für deinen Geschmack dabei sein.
Fragst du dich, wieso es kostenlose Themes gibt?
Die kostenlosen Varianten sind oft eine light Version. Das bedeutet, dass es eine beschränkte Anzahl an Funktionen gibt.
Sobald du alle Funktionen nutzen möchtest, wirst du zur Kasse gebeten.
Also sind kostenlosen Templates etwas Schlechtes?
Nein, natürlich nicht!
Alle Themes, die auf wordpress.org verfügbar sind, werden vor der Veröffentlichung geprüft.
Sollte ein Template nicht den Standards entsprechen, so wird es auch nicht zum Download angeboten. Außerdem gibt es noch einen wichtigen Vorteil.
Da es kostenlos ist, kannst du vorab das Theme testen und ausprobieren. Das geht bei premium Themes nicht.
Wenn du dir ein premium Theme kaufst und es nicht deinen Erwartungen entsprichst, dann ist das Geld weg. Nur wenn das Template nicht funktioniert, gibt es die Möglichkeit, sein Geld wiederzubekommen.
Bevor du dir die Katze im Sack kaufst, lohnt sich ein Blick auf die kostenlosen Themes.
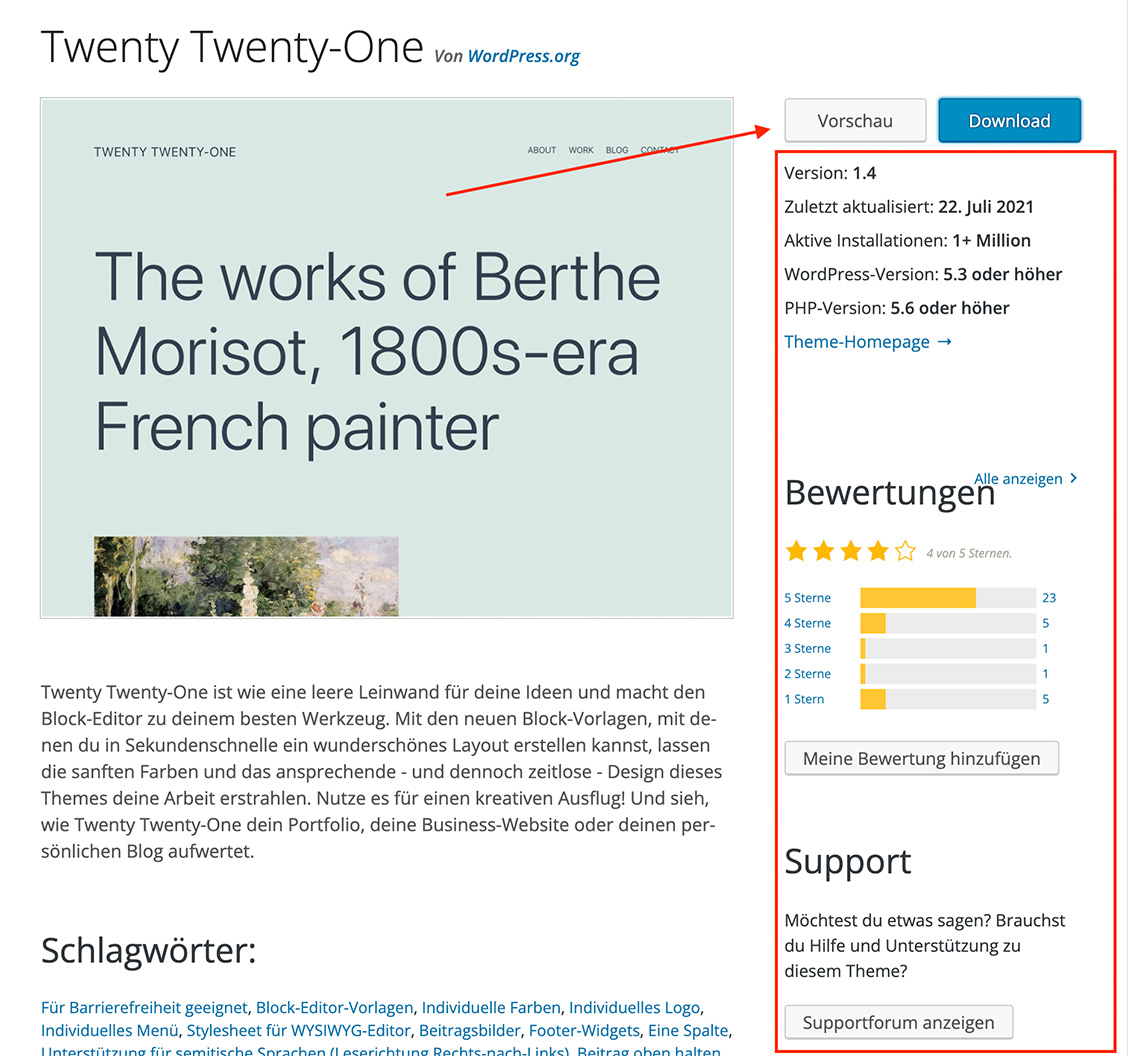
Du hast das perfekte kostenlose Template gefunden, bist du dir sicher?
Stelle dir diese 7 Fragen:
- Seit wann ist das Theme auf dem Markt?
- Wie oft wurde es heruntergeladen?
- Wie wurde das Theme bewertet?
- Wann wurde es zuletzt aktualisiert?
- Ist das Theme kompatibel?
- Wurden Supportanfragen bearbeitet?
- Erfüllt das Theme wirklich deiner Anforderung?
Wenn es eine Vorschau gibt, prüfe, ob 90 % deiner Anforderung in der Demo enthalten ist. Es gilt „What You See Is What You Get“.
Das Nachrüsten von Plug-ins ist bei mangelhafter Funktionalität ganz leicht.
Aber zu viele Plugins machen deine Website langsam, daher ist es wichtig, dass das Theme die meisten Dinge deiner Vorstellung abdeckt.
Gefällt dir ein Theme und deine Anforderungen wurden erfüllt, installiere das kostenlose Template.
Wenn dem nicht so ist, investiere in ein premium Theme. Die Kosten liegen meistens unter 100 Dollar.
WordPress-Theme installieren über das Backend
Melde dich zuerst in dein WordPress-Dashboard an.
Gehe nun im Menü auf Design -> Themes.
Drücke auf Theme hinzufügen oder auf das Plus-Symbol. Die dargestellten Bilder sind Themes von WordPress.org.
Du kannst hier nach einem Design suchen und auf installieren drücken. Wenn du das Template direkt von der Website wordpress.org heruntergeladen hast, gibt es noch die Möglichkeit, das Theme manuell hochzuladen.
Drücke dafür oben auf die blaue Schaltfläche „Theme hochladen“. Sobald die Schaltfläche „installieren“ gedrückt wurde, wird das Template auf deinem Webserver abgelegt.
Ist der Vorgang abgeschlossen, befindet sich das Template in deinen Themes. Bevor das Template aktiviert wird, kannst du dir noch eine Vorschau angucken. Wenn alles passt, drücke den Button „Aktivieren“, um das Template zu aktivieren.
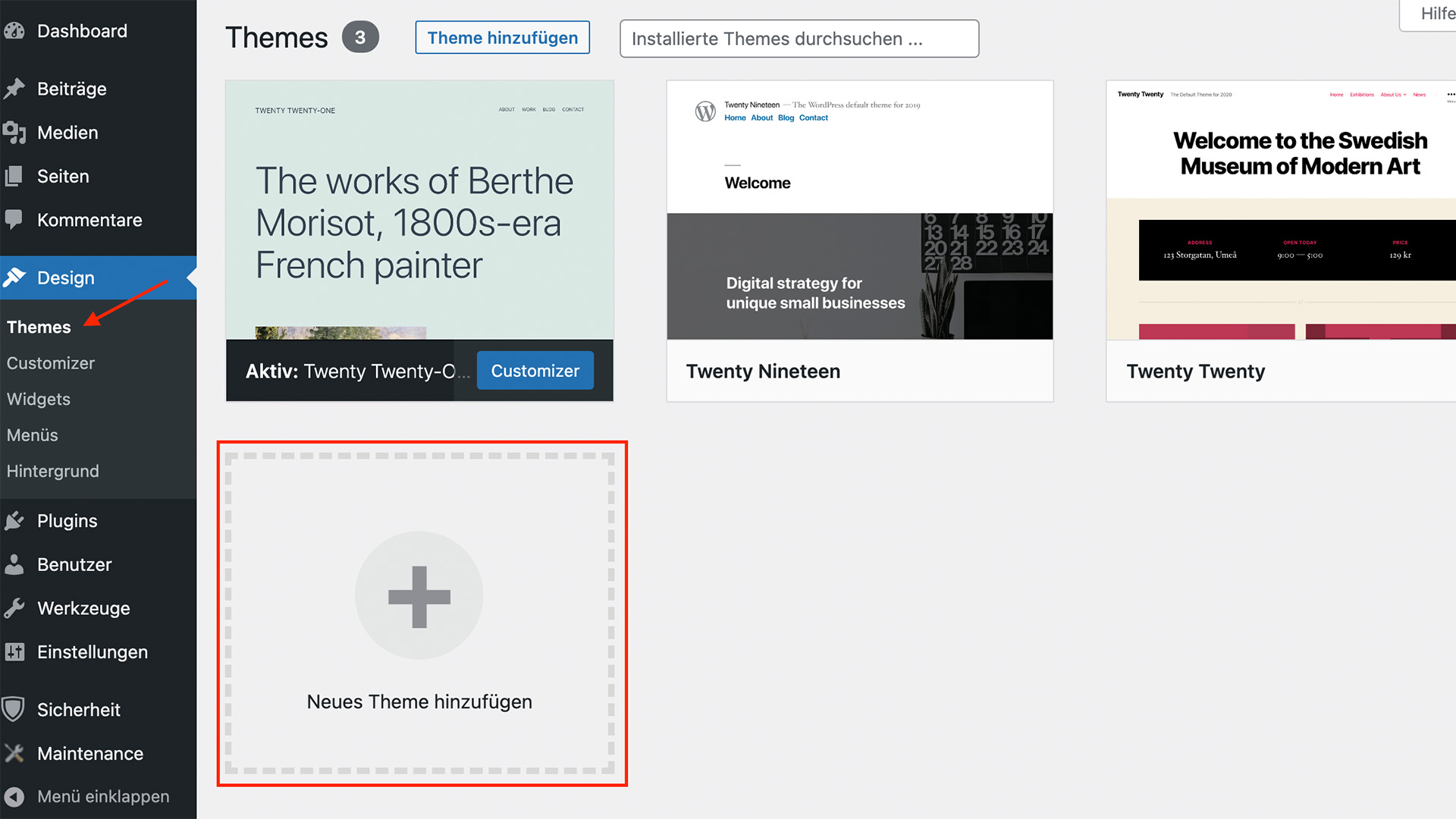
Theme-Installation per FTP
Eine weitere Möglichkeit, ein Theme hinzuzufügen, ist die manuelle Installation. Dafür benötigst du Zugriff auf deinem Webserver. Die Verbindung kannst du mit einem FTP-Programm herstellen.
Alle WordPress-Templates befinden sich im selben Ordner. Wenn du dich mit deinem Webserver erfolgreich verbunden hast, navigiere in den Ordner „wp-content -> themes“.
Hier kannst du dein Theme ablegen. Achte darauf, nicht die Zip-Datei hochzuladen. Entpacke vorher die Zip-Datei und lade den entpackten Ordner hoch.
Wenn alles funktioniert hat, solltest du im WordPress-Backend dein neues Theme sehen. Um es zu aktivieren, muss nur noch die Schaltfläche „aktivieren“ drücken und schon ist das Theme manuell hochgeladen und aktiviert.
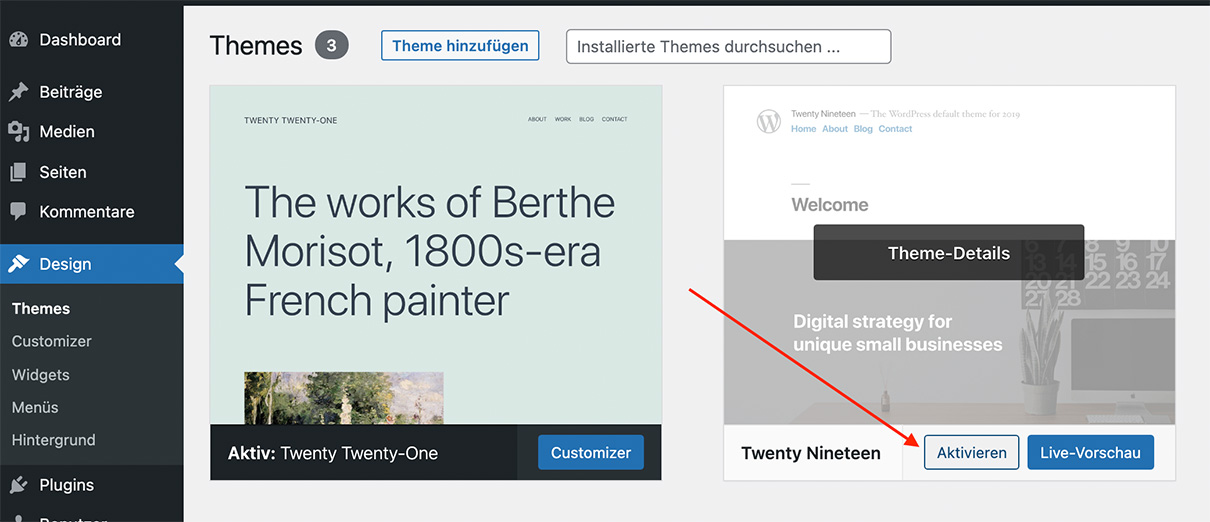
Das Child-Theme
Was ist der Unterschied zwischen Child-Theme und Parent-Theme?
Es ist wichtig, diese Frage zuerst zu klären. Das Child-Theme ist ein Klon deines bevorzugten Themes.
Nichts ist in Stein gemeißelt und wenn du etwas am Design deines Templates ändern möchtest, weil es dafür keine Einstellung gibt, so solltest du das im Child-Theme tun.
Das Child-Theme bleibt von einem Update deines Parent-Themes unberührt. So wird sichergestellt, dass deine Änderungen nicht überschrieben werden.
Daher darf das Parent-Theme nicht gelöscht werden. Das Child-Theme greift auf das Parent-Theme zurück und nur die Änderungen, die du im Child eingetragen hast, werden im Parent-Theme ignoriert.
Ein weiterer Vorteil von der Verwendung eines Child-Themes besteht darin, dass du es löschen und jederzeit neu installieren kannst, wenn dein Child-Theme ein Problem mit der Änderung verursacht.
So deinstallierst Du ein WordPress-Theme
Genau wie bei der Installation von einem Theme, gibt es zwei Möglichkeiten ein WordPress-Theme zu löschen.
Die erste Methode geht über das WordPress-Backend. Navigiere wieder in das Menü „Design -> Themes“. Drücke nun auf das Template, welches du deinstallieren möchtest.
Es öffnet sich ein Fenster. Hier findest du unten rechts versteckt einen kleinen roten Text „löschen“. Sobald auf diesen Link gedrückt wird, wird das Theme gelöscht.
Die zweite Methode geht manuell über den FTP-Clients. Navigiere zu „wp-content -> themes“ und lösche den Ordner mit dem Theme. In beiden Fällen ist nun das Template gelöscht.
Wieso alte Themes gelöscht werden müssen
Beim Ausprobieren der zahlreichen WordPress-Themes, kann sich schnell eine lange Liste mit ungenutzten Templates anhäufen. Lösche alle Templates, die du nicht verwendest. Das bietet dir mehre Vorteile.
- Du sparst Speicherplatz auf deinen Webspace
- Du musst die Templates nicht updaten
- In jedem Theme kann eine Sicherheitslücke aufgedeckt werden. Umso weniger vorhanden sind, desto geringer wird das Risiko
- Performance spielt auch eine kleine Rolle. Wenn du deinen Webspace nicht unnötig auslastet, reagiert der Server auch schneller
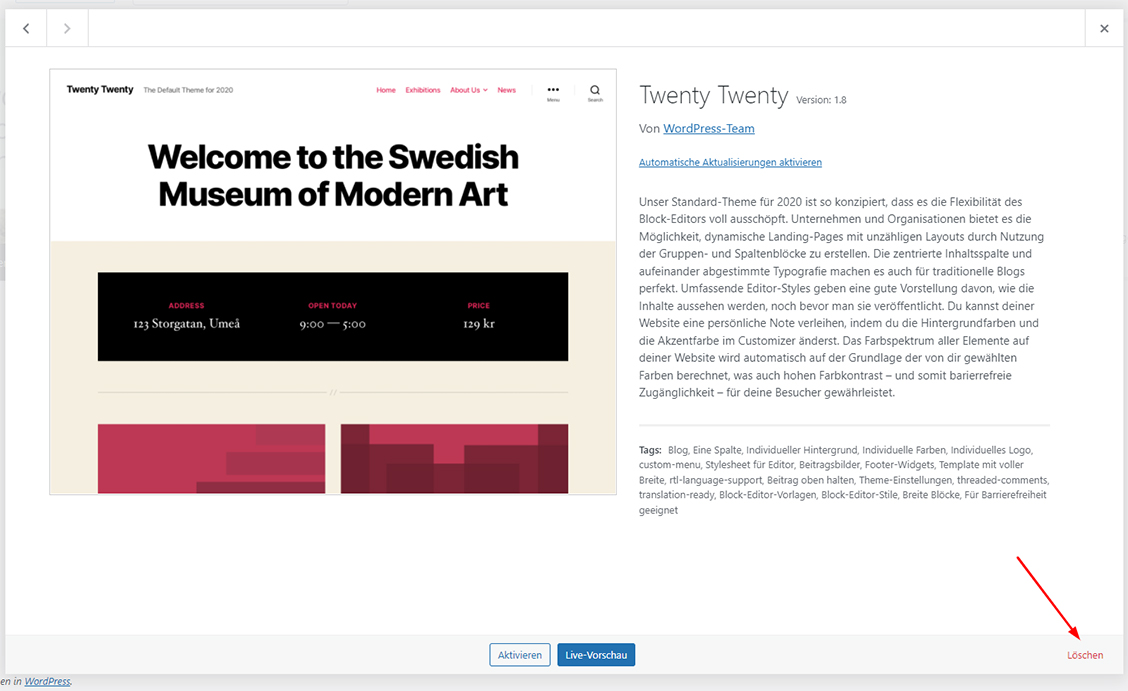
Wie geht es weiter?
Die Installation ging ganz einfach. Weitere WordPress-Anleitungen gib es in der Übersicht.