8 Wege, wie du deine WordPress Version herausfindest
Es ist wichtig, dass du deine WordPress-Version kennst. Bevor du deine WordPress-Plugins oder Themes updatest, solltest du prüfen, ob alle Erweiterungen mit deiner WordPress-Version kompatibel ist.
Ich zeige dir, wie du deine WordPress-Version herausfindest. Die WordPress-Versionsnummer kannst du über das Backend oder im Quellcode deiner Website herausfinden.
Inhalte im Überblick
Wie du die WordPress-Version eingeloggt herausfindest
Informiere dich zuerst, welche die aktuelle WordPress-Version ist. Die WordPress-Version findest du auf https://de.wordpress.org/download/. Im Button herunterladen steht die Versionsnummer.
Solltest du feststellen, dass du nicht die aktuelle Version hast, update zeitnah deine Website. In der neusten WordPress-Version ist deine Website schneller und sicherer.
Genug „bla bla“, kommen wir nun zu dem Wesentlichen. Um deine WordPress-Version herauszufinden, musst du dich zunächst in dein Dashboard einloggen.
WordPress-Version im Dashboard
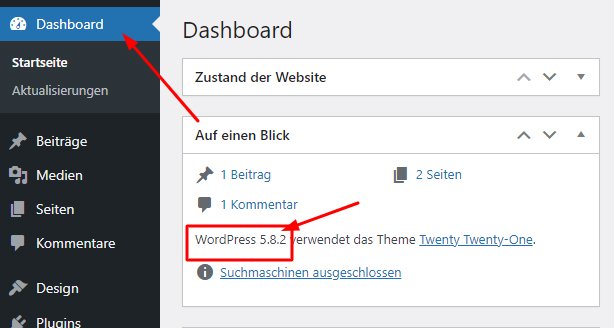
Nachdem du dich eingeloggt hast, drücke auf das Dashboard. Hier steht im Feld „Auf einen Blick“ die WordPress-Version und welches Theme du verwendest.
Die WordPress-Version steht im Footer
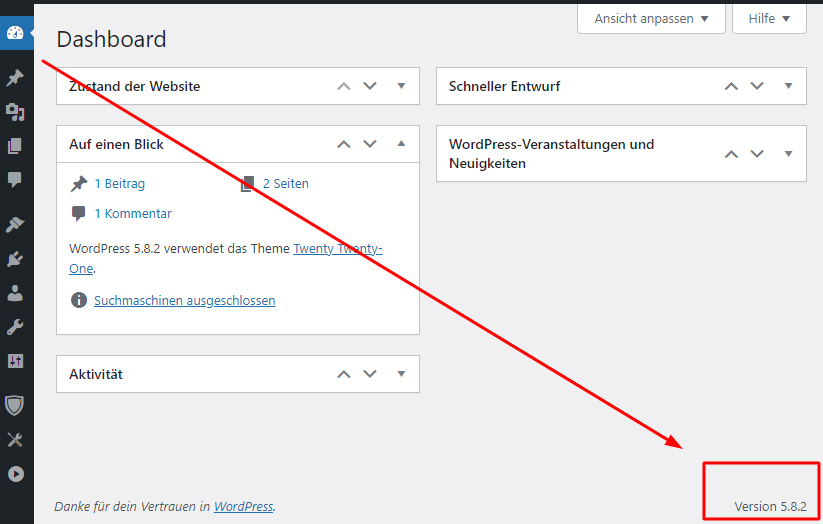
Kaum zu glauben, aber auf jeder Seite im Backend steht die WordPress-Version in der Fußzeile. Daher kannst du auch gleich im Dashboard bleiben. Gut versteckt steht die Version von WordPress unten rechts auf jeder Seite im Backend. Zugegebener maßen ist mir die Stelle auch erst nach Jahren aufgefallen.
Die WordPress-Version steht auch in der Aktualisierung
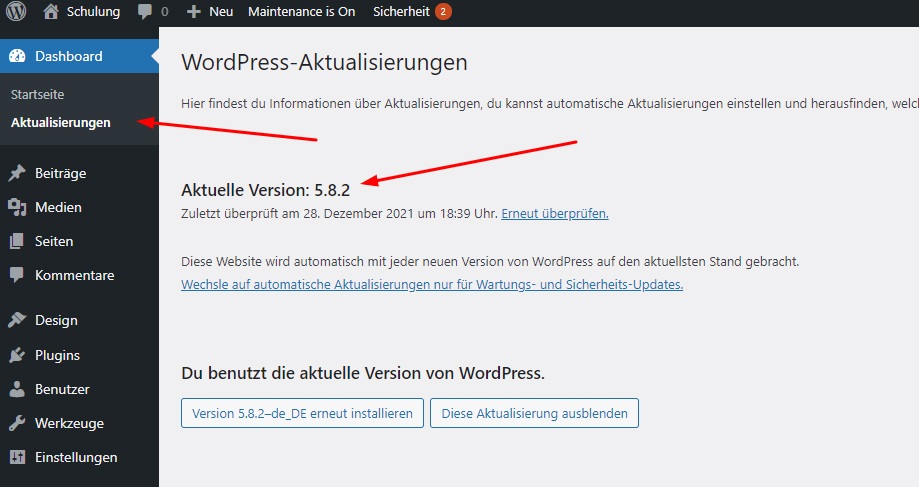
Zu guter Letzt fällt mir nur noch eine Stelle im WordPress-Backend ein, um die Version von WordPress herauszufinden. Diese versteckt sich links im Menü unter Dashboard -> Aktualisierungen.
Groß und fett steht neben der Überschrift „Aktuelle Version“ die Versionsnummer. Ebenfalls steht es ein Stück weiter unten, wo du die deutsche Version nochmals installieren kannst.
Das waren im Backend 3 Möglichkeiten, um die Version vom Content-Management-System herauszufinden. Aber wer kennt es nicht, nun sitzt du gerade an einem anderen Rechner und hast die Log-in-Daten nicht parat.
Aber auch ohne dich einzuloggen, gibt es mehrere Varianten, um die WordPress-Version deiner Website herauszufinden.
Die WordPress-Version findest du auch im Quellcode
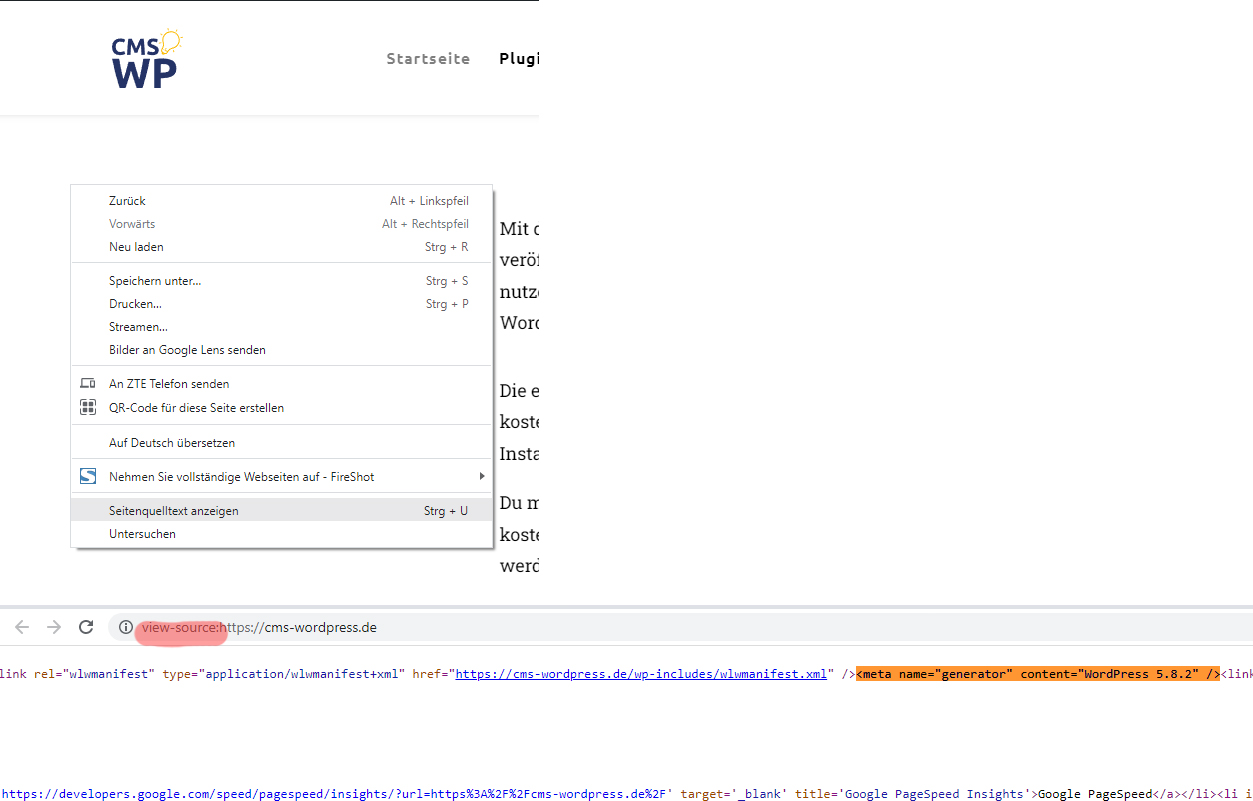
Die WordPress-Version findest du auch im Quellcode einer jeder WordPress-Website. Klicke dafür einmal auf die rechte Maustaste. Im Chrome drückst du nun auf Seitenquelltext anzeigen.
Die Bezeichnung kann sich in anderen Browsern unterscheiden. Daher kannst du vor deiner Domain auch einfach
view-source:meine-domain.de
eingeben.
Somit öffnet sich auch der Quellcode der Website. Das geht auch am Handy oder auf dem Tablet.
Wirst du jetzt von viel Text erschlagen und die Ansicht kommt dir komisch vor? Perfekt, du bist richtig.
Suche nach generator oder ver=.
Und in beiden Fällen wird dir die WordPress-Version angezeigt. Sollte dem nicht so sein, ist es wahrscheinlich, dass die Version unterdrückt wird.
Die WordPress-Version kann mit Plugins versteckt werden, damit Hacker nicht gleich sehen, ob deine Website Plugins mit Sicherheitslücken verwendet.
readme.html oder liesmich.html
Die Versionsinformationen stehen auch in der readme.html oder liesmich.html. Du kannst versuchen die Dateien aufzurufen, indem du deine Webadresse aufrufst und reamde.html oder liesmich.html hinten an die URL ran schreibst.
Beispiel:
meine-domain/ reamde.html
Die meisten Webhoster verbieten den Zugriff auf diese Dateien. Schuld sind wieder die Hacker, denen man so wenig Informationen wie möglich geben möchte. Ich persönlich lösche immer die beiden Dateien.
Ein Blick in die Datei wp-includes/version.php
Schritt 3. RSS-Feed
Die WordPress-Version im RSS-Feed finden
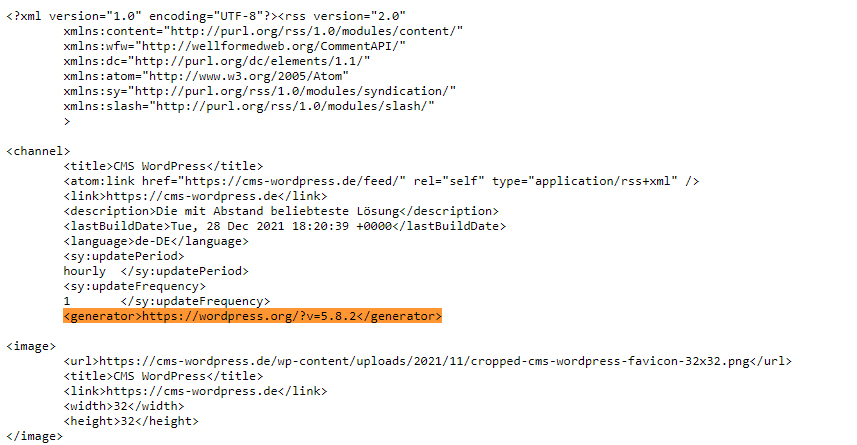
RSS ist ausgestorben? Das denkst du aber in den meisten WordPress Seite läuft der Dino immer noch. Ob RSS auch bei dir aktiv ist, lässt sich leicht herausfinden. Schreibe in den Browser deine Domain und füge an das Ende Feed hinzu.
Beispiel:
deine-domain.de/feed/
Auch hier sollte die ähnliche Ansicht, wie im Quellcode erscheinen. Genau wie im Quellcode kannst du nach generator suchen und dort steht die WordPress-Version.
Die Version mit FTP herausfinden
Natürlich kannst du die WordPress-Version auch mit einem FTP-Programm herausfinden. Verbinde die mit deinem Webserver und navigiere zu
wp-includes/version.php.
Sobald du die Datei öffnest, erfährst du deine WordPress-Version
Browsererweiterung What CMS Is This
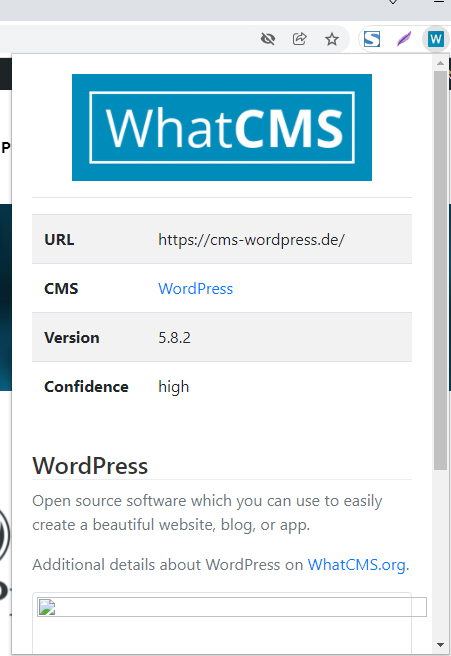
Das ist alles zu kompliziert, geht es nicht leichter?
Na klar geht das. Im Chrome-Browser kannst du dir die Erweiterung What CMS Is This herunterladen. Jetzt kannst du auf jede Seite gehen und die Erweiterung aktivieren.
Einfach geht es wohl nicht. Jetzt solltest du deine WordPress-Version kennen.
Fazit
Das waren 8 Möglichkeiten, wie du deine WordPress-Version herausfinden kannst. Solltest du Feststellen, dass du eine alte Version von WordPress aktiv hast, Update diese schnell.