WordPress Seiten hinzufügen und richtig einstellen
Du brauchst einen Klick, um eine WordPress Seite hinzuzufügen. Keine Sorge, das Tutorial endet hier nicht.
Wenn du eine Seite anlegst, befindet sich am Rand eine Spalte, in der du Einstellungen vornehmen kannst.
Was sich in der Seitenleiste verbirgt und wozu du es brauchst, zeige ich dir in diesem Tutorial.
Mit einem klick, legst du die Seite an
Um eine Seite zu erstellen, gehst du im Menü auf „Seiten“ > Menü „Seiten/hinzufügen“.
In diesem Menü befindet sich eine Liste mit deinen angelegten Seiten. Du kannst die Seiten nach Titel oder Datum sortieren.
Oben auf der Seite befindet sich der Knopf „Erstellen“. Sobald du darauf drückst, legst du eine Seite an.
Die Seite ist so lange im Entwurf, bis du sie veröffentlichst.
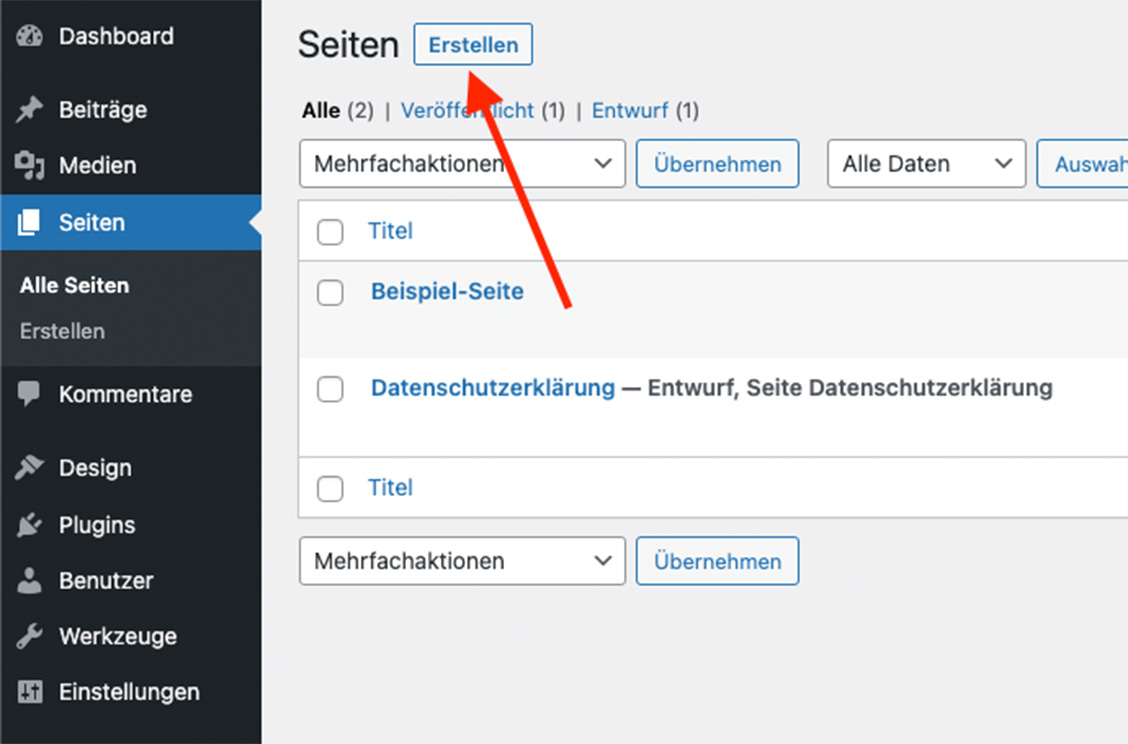
WordPress Seiten einstellen
Der Titel deiner WordPress-Seite
Im oberen Feld gibst du den Titel deiner Seite an.
Wenn du die Seite live schaltest, generiert WordPress aus dem Titel den Permalink.
Was ist denn der Permalink? Der Permalink ist der Link (URL) von der Seite.
Mit diesem Link rufst du die Seite im Browser auf. Im Gutenbergeditor gibst du direkt den Permalink ein.
Danach kommt der Teil, in dem du den Inhalt deiner Seite erstellen kannst. Je nach Theme gibt es unterschiedliche Möglichkeiten. Es gibt Pagebuilder, wie Elemntor oder WpBakery. Aber auch den WordPress-Standard namens Gutenberg oder den klassischen Editor. Probiere unterschiedliche Editoren aus. Ich arbeite gerne mit dem WpBaerky, um Inhalte auf die Seite zu bringen.
WordPress Seiten und Ihre Sichtbarkeit
Der erste Block, auf der rechten Seite, mit der Bezeichnung „Veröffentlichen“ ermöglicht mehrere Dinge:
- Eine WordPress-Seite veröffentlichen
- Auf Entwurf oder Privat stellen
- Seite mit einem Passwort versehen
- WordPress-Seite Planen
Eine WordPress-Seite veröffentlichen
Wie der Name es schon sagt, veröffentlichst du die Seite, wenn du sie veröffentlichst. Der Link ist in diesen Status für alle erreichbar.
Der Status Entwurf oder Privat
Solange die WordPress-Seite auf Entwurf steht, kann niemand die Seite sehen. Der Link ist auch nicht generiert und du kannst dir die Seite nur über einen kryptischen Link angucken.
Stellst du die Seite auf Privat, so wird der Link erzeugt und nur eingeloggte Benutzer können die Seite sehen. Ich verwende den Status Entwurf, um mich mit meinen Kollegen abzustimmen.
Die Seite mit einem Passwort schützen
Zu guter Letzt hast du noch die Möglichkeit, die Seite mit einem Passwort zu versehen. Die Seite ist für alle Sichtbar, aber bevor die Inhalte gelesen werden können, muss ein Passwort eingegeben werden. Du kannst für jede Seite ein individuelles Passwort festlegen.
WordPress-Seite Planen und in der Zukunft automatisch veröffentlichen lassen
Die letzte Möglichkeit ist es, eine Seite zu planen, sodass die Seite automatisch in der Zukunft veröffentlicht wird. Stelle sicher, dass die Sichtbarkeit auf öffentlich steht. Als nächstes, wählst du ein Datum in der Zukunft aus. Nun wird dir der Button „Planen“ angeboten. Drücke darauf und schon wird deine Seite an deinem gewählten Datum automatisch veröffentlicht.
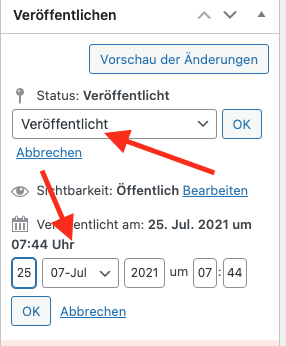
Revision
Dann gibt es noch die Funktion „Revisionen“. WordPress legt bei jeder Änderung eine Sicherung an. Wenn du einen Fehler gemacht hast, wie zum Beispiel einen ganzen Absatz versehentlich löschen, so kann dieser Fehler rückgängig gemacht werden.
Nun kommt endlich die letzte Einstellung dieses Blocks, der Modus für die verzögerte Veröffentlichung. Ich finde dieses Werkzeug großartig. Angenommen, Sie fahren in den Urlaub, dann können Sie im Voraus Artikel erstellen, die dann automatisch zu einem ausgewählten späteren Zeitpunkt veröffentlicht werden.
Fazit
Das sollte für den Anfang reichen. Stelle sicher, dass du deine WordPress Seite richtig einstellst und wenn du beim Bearbeiten etwas kaputt machst, kannst du den alten Stand über die Revision wieder herstellen. Als nächstes, solltest du die Seiten in einem Menü verlinken oder eine Unterseite erstellen.