Was du zum Start wissen musst
Wie du deine Website planst, habe ich dir im vorherigen Artikel gezeigt. Die Einführung in WordPress ist nicht schwer. Als Neuling erschlägt dich vielleicht die WordPress-Oberfläche auf den ersten Blick. Davon brauchst du dich nicht abschrecken lassen. Die meisten Menüpunkte musst du aber nur einmal für die WordPress Einrichtung benutzen. Welche für Dich wichtig sind und welche Menüpunkte du nur zum Einrichten brauchst, zeige ich dir in dieser WordPress-Einführung.
Die Oberfläche von WordPress ist zum Vergleich mit anderen Content-Management-Systemen sehr übersichtlich. Durch Plugins oder manche Templates können weitere Menüpunkte hinzukommen.
Inhalte im Überblick
Das WordPress Dashboard
Das Dashboard von WordPress wird auch als Admin-Panel bezeichnet. Hier siehst du eine Übersicht deiner Webseite. Die Felder kannst du erweitern. Mit Google-Analytics, können Statistiken über die Webseitenbesucher erfasst werden. Die Statistik kannst du in das Dashboard integrieren. Aber Achtung, es gibt die DSGVO (Datenschutz). Wenn du eine Statistik integrieren möchtest, musst du bestimmte Dinge berücksichtigen.
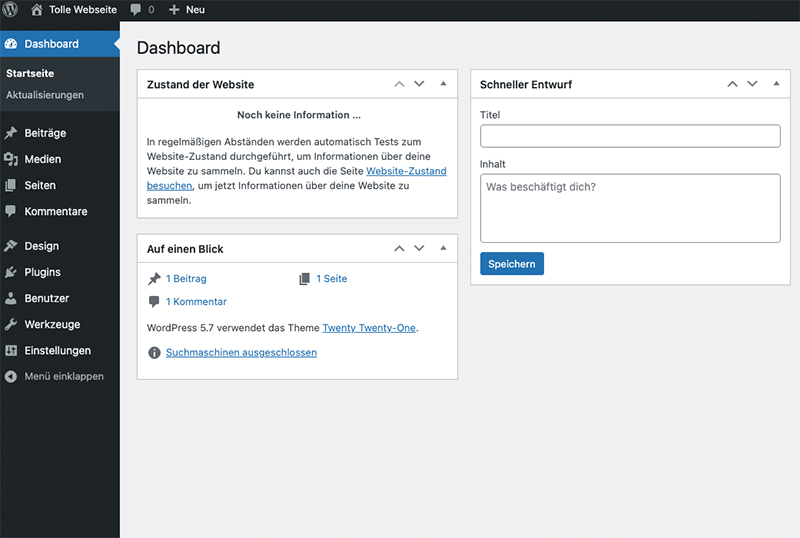
Zustand der Webseite
Der Zustand deiner Webseite solltest du immer mit einem grünen Ring haben. Ist dies nicht der Fall, drücke auf Website-Zustand.
Hier werden dir Handlungen angezeigt, die du einhalten solltest. Inaktive oder veraltete Plugins sind häufig ein Problem. Lösche diese oder führe ein Update durch.
Weitere Dashboard Felder
Die anderen Felder benutze ich nie, da mich WordPress-Veranstaltungen nicht interessieren. Wenn Mehrere Personen an der Webseite arbeiten, ist das Feld Aktivität noch interessant. Hier hast Du eine Übersicht, über die neusten Beiträge und ggf. geschrieben Kommentare deiner Besucher.
Seiten und Beiträge, was ist der Unterschied?
Um deiner Webseite Inhalte hinzuzufügen, gibt es die Seiten und die Beiträge. Beiträge könnte ein Blog sein. Hier veröffentlichst du in regelmäßigen Abständen neue Beiträge. Das solltest Du auch in Betracht ziehen, da es für Suchmaschinen attraktiv wirkt, wenn es auf deiner Webseite immer regelmäßig neuen Inhalt gibt. Zudem kannst Du mit einem Blog deine Reichweite in den Suchmaschinen erhöhen, wenn du geschickt Suchbegriffe in den Beiträgen verteilst. Eine Faustregel für die Optimierung ist 1 Keyword pro Seite.
Beispiel:
Du bist ein Bäcker und integrierst einen Blog. Klassische Seiten wären Startseite, Über uns und Kontakt. In deinem Blog könntest Du nun über das Backen bloggen. Nun überlegst Du, was deine Kunden in den Suchmaschinen eingeben, um dich finden zu können.
Ein Beitrag könnte „Schokokuchen kaufen“ sein. Schokokuchen kaufen wäre dein Keyword. In diesem Beitrag schreibst Du über deinen Schockkuchen und zu welchen Anlass man diesen am besten essen kann.
Nun kannst Du deinen Blog immer mit neuen Kuchen und Torten befüllen, um auf Google besser gefunden zu werden.
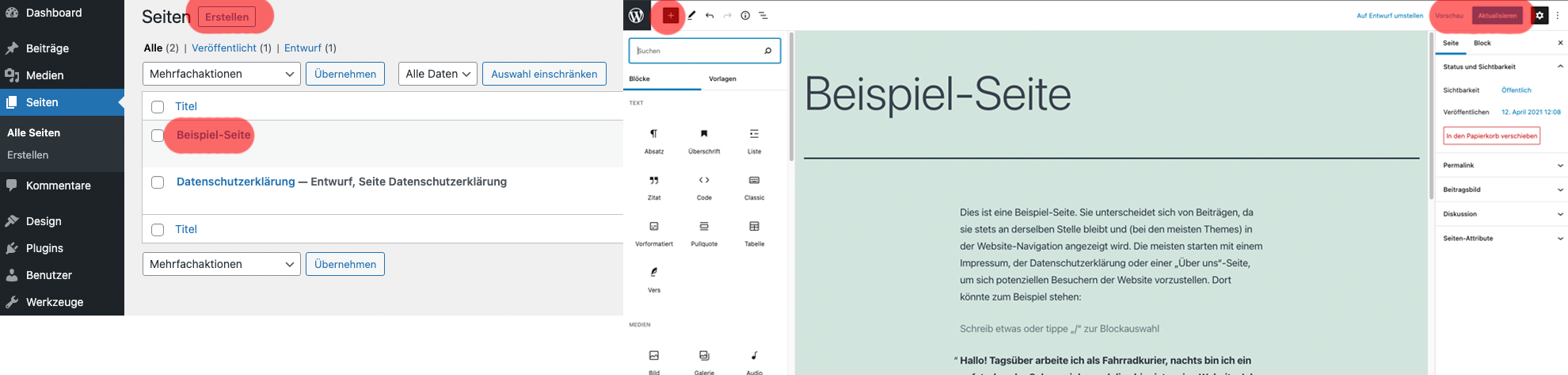
Du kannst beliebig viele Seiten in WordPress anlegen. Das Impressum und die Datenschutz Seite ist aber PFLICHT!
Es gibt Generatoren, um die Texte zu generieren. Für das Impressum kannst Du diesen hier benutzen.
Nicht nur Bilder werden in der Mediathek abgelegt
Wie der Name es schon verrät, werden in der Mediathek deine Medien gesammelt. Die WordPress-Mediathek findest Du im Menü unter den Namen „Medien“. Hier werden alle Dateien deiner Webseite gesammelt. Dazu gehören nicht nur Bilder. Du kannst auch PDF-Dateien ablegen und die Datei auf deiner Webseite verlinken. So können z. B. Broschüren in der Mediathek hochgeladen werden und in einem Button auf der Seite verlinkt werden. Aber auch Bilder, die bei der Arbeit einer Seite verwendet werden, findest Du in den Medien wieder.
Bilder können via Drag and Drop in das Fenster hochgeladen werden oder über den Button Datei hinzufügen. Ein Bild zu löschen ist etwas versteckt, wähle hierfür „Mehrfachauswahl“, markiere die Bilder und drücke auf löschen.
Ansicht der Medien
Es gibt 2 Ansichten in der Mediathek. Du kannst zwischen einer Listenansicht und einem Grid wechseln. Der Umschalter befindet sich oben Links unter der Überschrift Mediathek. In der Listenansicht siehst Du, auf welcher Seite das Bild verlinkt wurde.
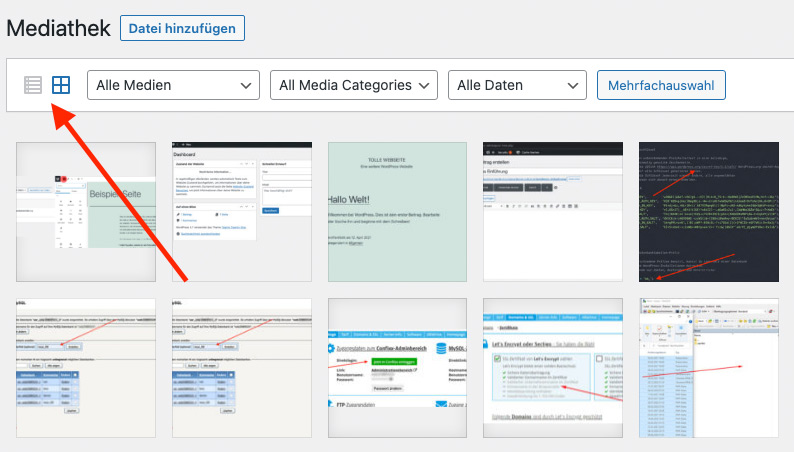
Anhang-Details
Um Informationen eines Bildes zu sehen und zu bearbeiten, muss nur auf das Bild geklickt werden. Es öffnet sich ein Fenster, in der der Name, Type, Größe und Dimension steht.
Wichtig ist der ALT Text. Standardgemäß wird dieser nicht ausgefüllt. In diesem Feld solltest Du auf jeden Fall etwas eintragen. Der Alt-Tag ist nicht nur für Suchmaschinen relevant, blinde Menschen lassen sich die Webseite mit speziellen Geräten vorlesen. Der Alt-Tag muss eine sinnvolle Beschreibung enthalten.
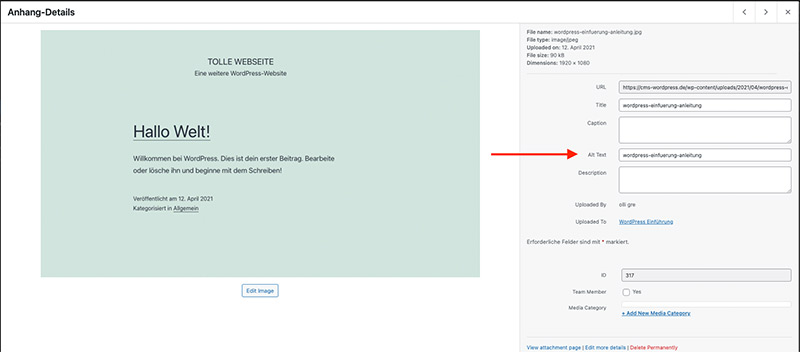
Schnelle WordPress Einführung in die Kommentare
Der Menüpunkt Kommentare ist schnell erklärt. Es befindet sich eine Listenansicht aller Kommentare in diesem Menü. Kommentare können unter deinen Beiträgen geschrieben werden. Es ist nicht unüblich, dass Spam-Nachrichten auftauchten. Jeder Kommentar muss freigegeben werden, bevor dieser auf der Webseite erscheint. Sollte es sich um Spam handeln, lösche einfach den Kommentar.
WordPress Einführung Menüpunkt Design
Etwas ungünstig benannt ist der Menüpunkt Design. Hier schlummern wichtige Einstellungen deiner Webseite. Wenn Du dich fragst, wo Du deine Template, Menü oder Widgets ändern kannst, solltest Du ein Blick in das Design werfen.
Themes
Das Theme oder auch Template genannt, ist das grundlegende Design deiner Webseite. Es gibt zahlreiche Themes. Nicht alle Designs sind kostenlos. Die Auswahl ist groß, aber nicht alle sind gut.
Customizer
Mit dem Customizer von WordPress kannst Du weitere Einstellungen deiner Webseite vornehmen. Je nach Theme variieren die Einstellungen.
Website-Informationen
In den Website-Informationen können der Titel, Untertitel und das Website-Icon eingestellt werden. Der Titel und das Icon werden im Browser-Tab dargestellt. Der Untertitel wird in manchen Themes in der Nähe des Website-Titels angezeigt. Das Logo wird ebenfalls von vielen Templates benötigt, um es im Menü anzuzeigen.
Farben
Auch die Farben werden oft benutzt, um das grundlegende Design der Webseite zu bestimmen.
Header-Bild
Insofern das Template Header-Bilder unterstützt, werden diese im obigen Bereich der Seite angezeigt. Die optimalen Maße stehen ebenfalls in diesem Bereich.
Menüs im Customizer
Du kannst so viele Menüs erstellen, wie Du möchtest. Im Customizer kannst Du die Position bestimmen. Der Footer befindet sich ganz unten auf der Seite und ist der Abschluss. Im Footer ist es üblich, ein Menü zur Datenschutzerklärung und dem Impressum zu hinterlegen. Das Impressum und die Datenschutzerklärung müssen auf jeder Seite aufrufbar sein. Daher ist der Footer ein geeigneter Platz dafür. Das Main-Menü hat seine Position im Head (ganz oben) der Seite.
Widgets im Customizer
Ein Widget ist eine Erweiterung, die im Footer oder an der Seite (Sidebar) dargestellt werden. Für Blogs können somit in der Sidebar die aktuellen Beiträge oder ein Suchfeld integriert werden.
Homepage-Einstellungen
In WordPress kannst Du beliebig viele Seiten anlegen, aber es gibt nur eine Startseite/Homepage. Um der Webseite mitzuteilen, welche Seite die Homepage oder die Beitragsseite ist, kannst Du im Dropdown-Menü deine Auswahl treffen. Das Logo verlinkt auf die Startseite.
Zusätzliches CSS
CSS sind geschriebene Stile deiner Webseite. Wenn es keine Einstellung zu einem bestimmten Bereich gibt, werden mit CSS neue Stile bestimmt.
Einführung in die Widgets
Ein Widget ist eine Minianwendung, die an der Seite (Sidebar) oder im unteren Bereich (Footer) angezeigt wird. Beispiele hierfür sind eine Liste von Kategorien, ein Kalender, eine Liste der aktuellen Beiträgen oder Social-Media-Icons. Die mögliche Positionierung hängt von Theme ab. Da jeder Entwickler die Stellen im Template selber definieren kann, daher unterscheidet sich das Widget-Menü von Template zu Template. Überlege sorgfältig, welche Funktionen in der Sidebar angezeigt werden soll. Es wäre ungünstig, wenn die Inhalte der Sidebar zu sehr vom eigentlichen Beitrag ablenkt.
So fügst Du ein Widget in WordPress ein
- Klicke im Menü auf Design -> Widgets
- Scrolle durch die linke Liste aller verfügbaren Widgets.
- Klicken auf das gewünschte Widget und halte die Maustaste fest.
- Scrolle durch die Liste rechts neben allen verfügbaren Bereichen und legen das Widget dort ab.
- Du kannst es nach Belieben verschieben
Die Anpassungen im Widget sind oft sehr begrenzt, aber Du kannst es mit CSS bearbeiten.
WordPress Widgets installieren
Ein Widget zu installieren ist sehr einfach. Gehe dafür in das Menü und klicke auf Plug-ins. In der rechten Seite befindet sich eine Suche. Hier kannst Du nach deiner gewünschten Funktion suchen. Suche am besten in englisch nach deinem Widget. Wenn Du es gefunden hast, klicke auf jetzt Installieren. Anschließend musst Du es noch aktivieren und manchen Widgets müssen noch ein paar Konfigurationen erhalten.
Wie Du dein Widget an deinen gewünschten Ort platziert, weißt Du nun. Es gibt Hunderte Widgets, kostenlose und Premium mit vielen Funktionen, um deine Website angenehm und intuitiv zu gestalten.
WordPress Einführung in die Menüs
Wir haben die WordPress-Einführung fast geschafft. Im Menü Design finden wir noch das Menü. Ein Menü ist eine Liste mit Links von deiner Website. Es dient also zur Navigation zwischen einzelnen Seiten. Ein WordPress Menü legen wir in nur 4 kleinen Schritten an.
- Um ein WordPress-Menü zu erstellen, klicke „erstelle ein neues Menü“ an.
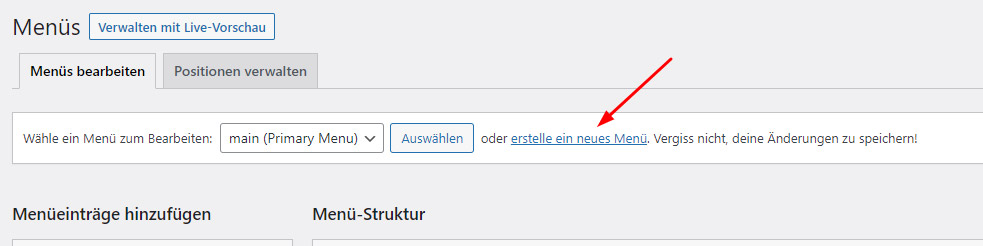
Menü in WordPress anlegen - Name vergeben
- Position wählen
- Menü erstellen drücken
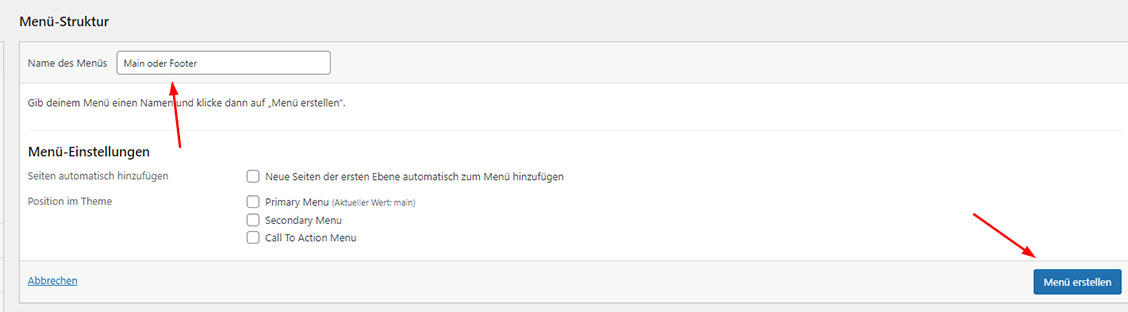
Menüeinträge hinzufügen
Ein Menü anlegen war ganz leicht. Nun musst Du noch Seiten, Kategorien, individuelle Links oder Beiträge hinzufügen. Markiere alle Seiten, die Du in deinem Menü anzeigen möchtest und klicke auf „zum Menü hinzufügen“.
Seiten und Beiträge kennst Du bereits. Ein individuelle Link kann von dir frei ausgesucht werden. Nehmen wir an, Du möchtest auf Google verlinken. Der individuelle Link hat zwei Felder. Einmal die URL, hier trägst Du den Link ein und einmal den Link-Text. Das ist der Text, der im Menü angezeigt wird. Tragen wir im Feld Text Google und in der URL www.google.de ein, so würde im Menü Google stehen und sobald der User auf Google drückt, würde die Seite auf Google leiten.
Unterpunkte im Menü erzeugst Du, indem Du die Seite mit der Maustaste gedrückt hältst und ein Stück nach rechts verschiebst. Sobald der Menüpunkt eingerückt ist, ist es ein Unterpunkt.
An jedem Menüpunkt ist rechts ein kleiner schwarzer Pfeil. Hier kannst Du den Namen ändern oder den Eintrag löschen.
Ausführliche Anleitung, wie du Menüs mit WordPress erstellst.
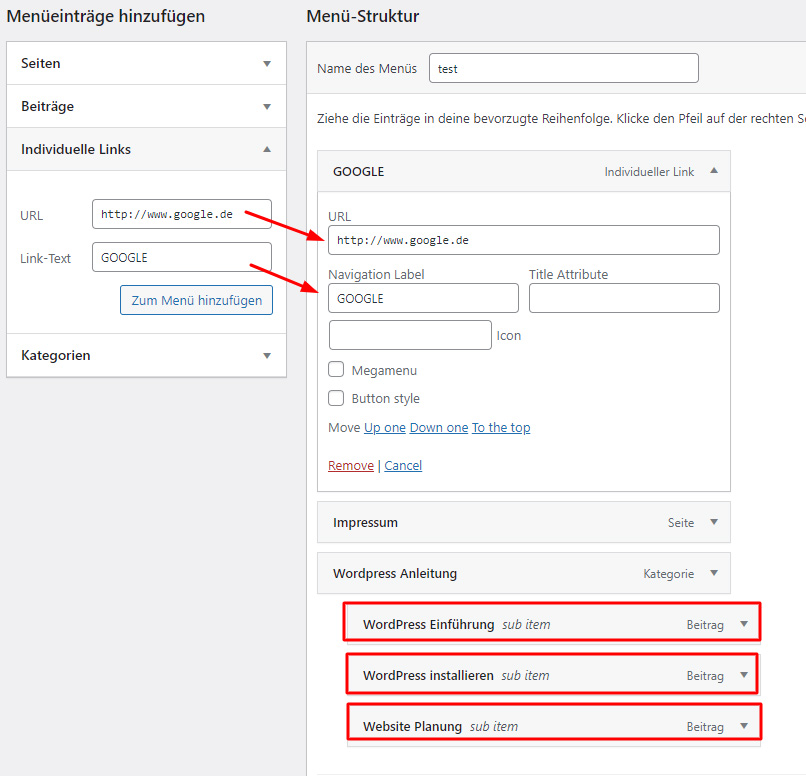
Plugins kurz erklärt
Plug-ins sind Erweiterungen für deine Webseite. Ein Plug-in kann vieles sein. Es gibt Plug-ins, die nur ein Formular Einhalten und andere wiederum sind ein ganzes Shop-System. Im Menü Plug-ins findest Du eine Auflistung deiner Plug-ins. Achte darauf, dass die Plug-ins immer auf den neusten Stand sind, da veraltete Plug-ins Sicherheitslücken oder einen Bug haben können. Neue Plug-ins kannst Du ganz leicht hinzufügen. Wenn Du oben links auf Installieren drückst, kannst Du nach Plug-ins suchen. Alle Plug-ins in der Liste sind kostenlos. Oder Du kaufst dir von anderen Seiten ein Plug-in und dieses kannst Du mit dem Button „Plug-in Hochladen“ hochladen und installieren.
Beachte dabei weniger ist mehr! Zu viele Plugins machen deine Webseite langsam. Vermeide also unnötige Plug-ins wie das Wetter an der Sidebar.
Willst Du wissen, welche Plugins schlecht und welche gut sind?
Was Du noch über Plugins wissen musst, welche gut und welche Plugins schlecht sind, verrate ich dir hier.
WordPress und die Benutzer
Es können beliebig viele Benutzer hinzugefügt werden. Wenn Du einen neuen Benutzer hinzufügst, musst Du einen Benutzernamen, die E-Mail-Adresse und die Rolle vergeben. Das Passwort würde ich nicht selber vergeben. Beim Anlegen des Benutzers erhält derjenige einen Link, in dem er sein Passwort festlegen kann. Es ist nicht ratsam, das Passwort anzulegen und dem Benutzer womöglich noch via unverschlüsselter E-Mail die Zugesandten mitzuteilen.
Benutzerrechte
Abonnent (Subscriber) – Kann lesen, kommentieren usw.
Mitarbeiter (Contributor) – Kann eigene Artikel schreiben und bearbeiten, aber nicht veröffentlichen
Autor (Autor) – kann eigenen Artikel schreiben und bearbeiten
Redakteur (Editor) – kann eigene Artikel schreiben, aber auch Artikel anderer bearbeiten und veröffentlichen
Administrator – hat Zugriff auf alle Ebenen
Abonnent
Die geringsten Rechte hat die Benutzergruppe Abonnent: Ein Abonnent darf keine Artikel verfassen, kann aber kommentieren. Über das Dashboard hat der Abonnent Zugriff auf sein Profil und kann GoogleGears aktivieren. Außerdem sieht er die die Module Aktuell, Letzte Kommentare, Eingehende Links, Feeds, kann die Module im Dashboard aber entsprechend der eigenen Wünsche platzieren, ein-/ oder ausblenden.
Im Rollen-Management entspricht die Benutzergruppe Abonnent dem Level 0.
Mitarbeiter
Das Dashboard des Mitarbeiters ist im Gegensatz zum Dashboard des Abonnenten erweitert um das Modul “QuickPress” zum Verfassen von Artikeln. Der Mitarbeiter kann also Artikel, aber keine Seiten verfassen! Er darf weder neuen Kategorie erstellen noch verfasste Artikel selbst veröffentlichen. Beim Verfassen eines Artikels kann der Mitarbeiter weder den Status noch die Sichtbarkeit beeinflussen. Er kann in der Artikelübersicht bzw. im Bereich “Artikel –> Bearbeiten” nur eigene Artikel bearbeiten.
Der Mitarbeiter kann keine Media-Dateien hoch laden und kann damit nur externe Medien bzw. Dateien in Artikel einbinden – ein Verhalten, das nicht unbedingt sinnvoll ist. Hier kann das Plugin Roll-Manager Abhilfe schaffen!
Last but not least hat der Mitarbeiter Lese-Zugriff auf den Kommentar-Bereich, darf aber nicht moderieren…
Autor
Der Autor kann eigene Artikel (keine Seiten!) verfassen, jedoch keine neuen Kategorien erstellen. Beim Verfassen eines Artikels kann er den Status, die Sichtbarkeit und den Zeitpunkt der Veröffentlichung bestimmen. Er kann Medien bzw. Dateien in seine Artikel einfügen und in die Mediathek hochladen. Kommentare, die seine eigenen Artikel betreffen, kann er moderieren.
Die “Werkzeugkiste” des Autors ist – im Gegensatz zur Werkzeugkiste des Abonnenten und Mitarbeiters – um das Bookmarklet “Press This” erweitert, so dass er von unterwegs Artikel publizieren kann.
Redakteur
Der Redakteur (Herausgeber, Editor) ist eigentlich viel mehr ein Chef-Redakteur und die mächtigste Benutzergruppe nach dem Administrator.
Neben Seiten, Artikeln und Medien-Dateien kann der Redakteur auch neue Kategorien, Link-Kategorien und Links erstellen sowie selbige bearbeiten. Darüber hinaus sind dem Redakteur die Moderation von Kommentaren und die Verwaltung von Tags möglich.
Ausstehende Reviews (Artikel von Mitarbeitern) können vom Redakteur publiziert werden. Zudem hat er Zugriff auf die Artikel von Autoren, keinen Zugriff hat der Redakteur auf Artikel von Administratoren. Außerdem kann der Redakteur den Autor eines Artikels ändern, was aber im Zusammenhang mit der Tatsache, das er keine Artikel von Administratoren bearbeiten darf, zu Problemen führen kann…
Administrator
Als Blog-Administrator besitzt man einige Rechte, die nur dieser Benutzergruppe zugänglich sind:
- Installation und Pflege der Plugins
- Template-(Design-)Änderungen
- Hinzufügen neuer Benutzerprofile
- Im- und Export der Datenbank
- Update der Blog-Software
Der Administrator ist zudem der einzige Benutzer, welcher Zugriff auf alle Konfigurations-Menüs des WordPress-Blogs hat:
- Allgemein
- Schreiben
- Lesen
- Diskussion
- Mediathek
- Privatsphäre
- Permalinks
- Verschiedenes und
- Menü-Erweiterungen der Plugins
WordPress Werkzeuge
Die Werkzeuge in WordPress findest Du im gleichnamigen Menü Werkzeuge. Hier findest Du die Möglichkeit, Inhalte zu importieren oder auch zu exportieren. Zudem befinden sich nützliche Informationen über den Website-Zustand in den Werkzeugen. Es kann vorkommen, dass ein Benutzer seine personenbezogenen Daten anfordert. Ist dies der Fall, bekommst Du mit wenigen Klicks alle Informationen, die die Webseite gespeichert hat. Im Untermenü „Personenbezogene Daten exportieren“ kann die E-Mail-Adresse des Users eingetragen werden. Nach Absenden der Anfrage erscheint eine Datei zum Herunterladen. Nach dem Entpacken steht in der index.html alles, was die Webseite gespeichert hat. Die Datei kannst Du in deinem Browser öffnen.
Noch mal zusammengefasst die Funktionen, die sich unter Werkzeuge befinden:
- Daten importieren (Inhalte werden importiert und müssen nicht händisch erstellt werden)
- Website-Zustand (Der Zustand sollte Gut sein, die PHP-Version kannst Du bei deinem Provider hochstellen)
- personenbezogene Daten exportieren (Alle Informationen, die die Webseite über einen User gespeichert hat)
- personenbezogene Daten löschen (Wenn der User die Löschung beantragt, kannst Du die Daten hier löschen)
- Export (Exportiere alle deine Inhalte, um Sie in einem neuen Projekt zu importieren)
Die WordPress-Einstellung ist der letzte Part in dieser Einführung
Wie im Menü Design gibt es mehrere Unterseiten. In der Standardinstallation von WordPress findest Du folgende Links:
- Allgemein
- Schreiben
- Lesen
- Diskussion
- Medien
- Permalinks
- Datenschutz
Allgemein Einstellungen
Schreibe im Titel der Website und dem Untertitel den Namen und das Motto der Webseite.
Die Einstellung findest Du im Browser-Tab wieder. Der Titel wird auch im RSS-Feed verwendet.
Wenn ein SSL-Zertifikat eingerichtet ist, schreibe in die WordPress und Website-Adresse HTTPS vor deiner Domain, insofern dies nicht der Fall ist. Wenn ein SSL-Zertifikat vorhanden ist und das Protokoll auf HTTPS leitet, erscheint um Browser-Tab ein Schloss. Das bedeutet, dass die Daten verschlüsselt übertragen werden.
Wenn die Webseite trotzdem nicht als sicher erscheint, installiere das Plugin „Really Simple SSL„.
Schreiben
In der Einstellung Schreiben werden die Standardkategorien festgelegt. Wenn ein Beitrag ohne Kategorie veröffentlicht wird, bekommt der Beitrag die vorgegebene Kategorie. Sollte das Theme Beitragsformate anbieten, wird hier ebenfalls ein Standard festgelegt. Es ist auch möglich, Beiträge per E-Mail zu veröffentlichen. Der Zugang wird hier definiert. Voraussetzung ist eine E-Mail-Adresse mit einem Pop3-Zugang.
Lesen
Im Reiter Lesen wird die Homepage, also die Startseite festgelegt. Optional kann auch der Blog einer bestimmten Seite zugewiesen werden. Die Homepage ist z.B im Logo verlinkt (Die meisten Themes machen das). Der Blog zeigt automatisch die neusten Beiträge.
Befindest Du dich noch im Aufbau deiner Website, empfiehlt es sich, die Website von der Sichtbarkeit für Suchmaschinen auszuschließen. So kannst Du deine Website erst fertigmachen, bevor die Suchmaschinen die Seite indexieren.
Diskussion
In den Diskussionen wird festgelegt, wer einen Beitrag kommentieren darf und wer nicht. Hier musst Du dir durchlesen, was Du zulassen möchtest und was nicht. Ganz unten befindet sich Avatare. Schalte diese aus, da es theoretisch nicht datenschutzkonform ist. Die Avatare werden extern geladen und somit würden die Daten deiner User an dritte gehen.
Medien
WordPress erzeugt automatisch für jedes Bild mehrere Formate, die Du in diesem Menü ändern kannst. Ich persönlich ändere nichts an diesen Einstellungen.
Permalinks
Die Permalinks bestimmen, wie deine URL aussieht. Einfach solltest Du nicht wählen, da sonst nur die ID der Seite oder von dem Beitrag angezeigt wird. Für Suchmaschinen sind sprechende Links wichtig. Daher sollten die Pfade der Seiten und Beiträge den Titel bekommen. Wähle am besten den Beitragsnamen oder erstelle dir eine eigene Struktur. Der Tag und Monat machen die URL unnötig lang und sind unwichtig.
In der Basis kannst Du für Kategorien und Schlagwörter noch eine Basis anlegen. Nehmen wir an, Du schreibst als Basis „Blog“ rein, so würde jeder Beitrag Blog in der URL erhalten.
Datenschutz
Hier solltest Du dir den Leitfaden durchlesen. Wähle deine Datenschutzseite aus und drücke auf „Diese Seite benutzen“. Die Inhalte deiner Datenschutzseite müssen auch der Wahrheit entsprechen. Das Motto „Viel hilft viel“ ist hier nicht der Fall und kann zur Abmahnung führen.
Zusammenfassung
Das war viel Input für den Anfang. Wir haben uns das gesamte Backend von WordPress angeguckt und dabei haben wir gelernt, wofür welche Einstellungen sind. Wenn Du neue Plugins installierst, wächst auch das Menü. Ein Template kann ebenfalls neue Menüeinträge im Backend hinzufügen. Es gibt noch viel mehr zu entdecken, aber Du kennst nun die Basics. Nimm dir die Zeit und probiere alles aus. Wenn Du deine Grundeinstellung getroffen hast, kann es weitergehen.
Der nächste Schritt wäre, ein gutes Template und hilfreiche Plugins zu installieren.